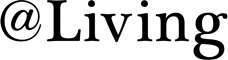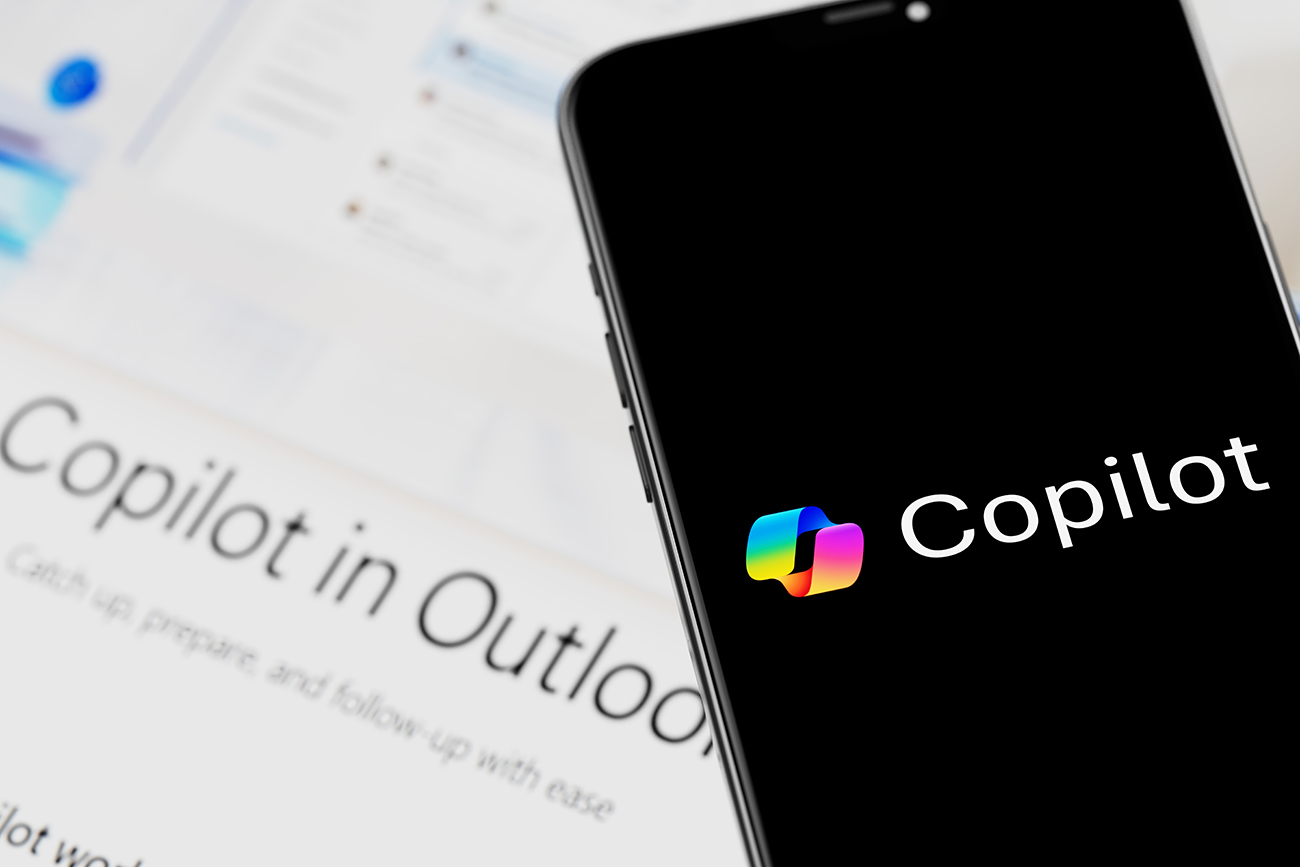ChatGPTを筆頭に、さまざまな企業が開発し、急速に普及している生成AI。無料で使える製品も多く、仕事やプライベートで使う機会が増えているのではないでしょうか。今回は、WordやExcelなどMicrosoft365アプリと連動できる生成AI「Copilot(コパイロット)」についてご紹介します。
Copilotの基本と、仕事を効率化させるための“使いこなし術”を、生成AIについての研修・顧問・講演を行っている杉田海地(すぎた・かいち)さんに教えていただきました。
CONTENTS
Copilotって何ができるの?

WordやExel、Power Pointなどのホームタブにある「Copilot」のアイコン。何ができるか分からず、これまで押さないようにしていた人も多いのではないでしょうか。そもそも「Copilot」とはどのような生成AIなのでしょうか。
「Copilotとは、Microsoft社が開発した人工知能チャットボットです。『ChatGPTなら使ったことがある』という人も多いと思いますが、CopilotもChatGPTと同様に、ユーザーと会話することができる生成AIです。『文章を作ってほしい』、『記事を要約してほしい』といったメッセージを入力すると、その通りにタスクを実行してくれます」(法人研修講師・杉田海地さん、以下同)
Copilotには、複数のプランが用意されています。それぞれのプランの特徴や違いを見ていきましょう。
Microsoft Copilot(個人用無料版)
「ChatGPTと同様に、チャットでの対話、画像生成ができます。画像生成は、1日15回ほどと制限があります(今後のバージョンアップで変更の可能性あり)。デメリットは、一度にたくさんのユーザーがアクセスした場合、一時的に精度や速度が落ちる可能性がある点です」
Microsoft Copilot Pro(個人用有料版)
「無料版でできるチャットでの対話に加え、画像生成機能が1日100回までに拡張されます(今後のバージョンアップで変更の可能性あり)。なかでも一番の違いは、Microsoft365アプリ(Teams以外)と連携できること。WordやExcelでCopilotの機能が使えるようになるので、日常的にMicrosoft365アプリを使っている人はとても便利になるでしょう。また、回線の混雑時も優先的に速度が保たれるので、1日に何度もCopilotを使う方は有料版がおすすめです」
費用は、月額3200円(2025年5月現在)。1カ月間無料で使える体験版もあるので、お試しで使ってみるのもいいかもしれません。
Copilot for Microsoft(法人向け)
「法人向けプランは、Microsoft Copilot Proの機能に加え、Microsoft365アプリのTeamsでもCopilotが使えるようになり、また、組織内のデータに対してもCopilotを使うことができます。これにより、例えば組織のドキュメントにアクセスし、データを横断して検索するといったことが可能に。その際、ユーザーの入力内容や社内データを学習して利用しないと明言されているので、データが外部に漏れる心配がなく、セキュリティ面でも安心して使うことができますよ」
費用は、1ユーザーに付き月額4,497円(2025年5月現在)。集団で導入する場合はこちらのプランを検討するといいでしょう。
「ほかにも開発者向けのプランなどがありますが、まずはこの3つのプランからどれを使うか検討してみるといいでしょう」
無料で使える!
チャット機能&画像生成機能の使い方
それでは、Copilotを実際に使ってみましょう。まずは無料版でもできるチャット機能についてです。
1.ブラウザで「Copilot」と検索、またはWindowsの場合はタスクバーのCopilotボタンをクリックし、Copilotを立ち上げる。
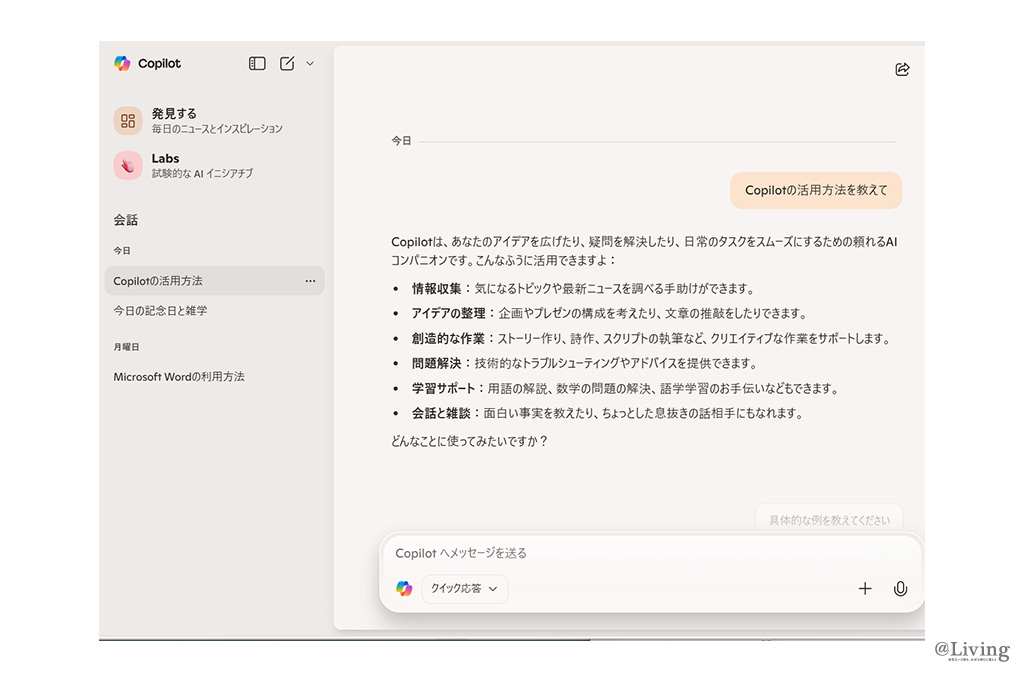
2.Copilotに聞きたいことを入力する。
3.聞きたい答えが出てくるまで、会話を繰り返す。
「ログインせずに使うこともできますが、Microsoftのアカウントがある場合は、ログインするとこれまでのチャット履歴が左側に残ります。ちなみに、同じチャット内の会話は学習されますが、新規で立ち上げたチャットには過去の会話の内容が引き継がれません。ですから、過去に会話した内容についてあらためて聞きたい場合は、履歴から該当するチャットを開いて会話を続けるといいでしょう」
Copilotとチャットをする際に、知っておくと便利な機能も教えていただきました。
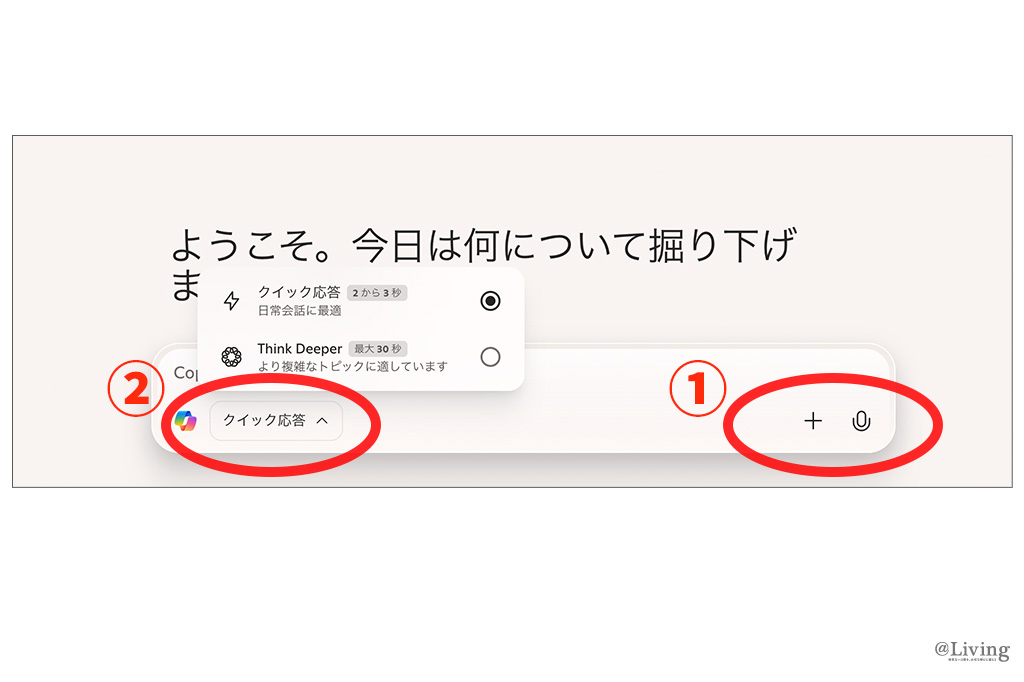
・音声検索
「『マイクの形のアイコン』(上記画像①)を押すと、Copilotに音声で質問することができ、Copilotも音声で返答してくれます」
・ファイル添付機能で長文の翻訳&要約
「『+マーク』(上記画像①)を押してファイルをアップロードすると、文章なども読み込めます。たとえば英語のPDF書類を翻訳したいときは、PDFをアップロードしてCopilotに『翻訳して』と頼むとあっという間に訳してくれます。さらに『日本語で要約して』と頼めば、翻訳したうえで要約もしてくれます」
・精度の調整
「通常は『クイック応答』(上記画像②)になっていますが、複雑な質問をしたいときは『Think Deeper』に変更するとより精度の高い回答が返ってきます。私は事業のアイデアや企画出しの壁打ちをしたいときにThink Deeperモードをよく使います。ただし、Think Deeperモードは30秒掛けてゆっくり思考するため、通常はクイック応答にしておいて、必要なときだけ使うといいでしょう」
画像生成に関しても、「○○の画像を作って」とメッセージを送るだけで簡単に生成してくれます。
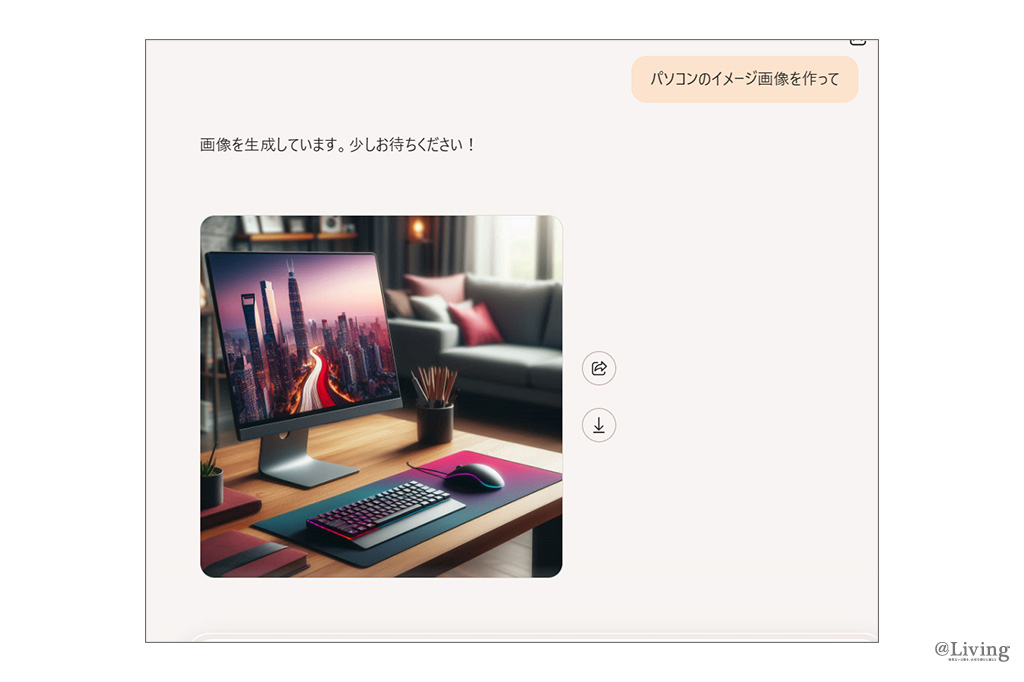
「画像生成もチャットと同様に、作成したものに対しさらに注文を重ねると、よりイメージに近い画像が出てくるようになります。何度か会話をしながらCopilotと一緒に希望の画像を作成してみてください」
有料版を使って
Microsoft365アプリをより便利に

次は、Microsoft Copilot Pro(個人用有料版)やCopilot for Microsoft(法人向け)で使えるMicrosoft365アプリとの連動について紹介します。アプリごとに使い方を教えていただきました。
Word
「Wordと連動させる使い方は、大きく分けて『生成タスク』『変換タスク』『確認タスク』の3つに分けられます」
1.生成タスク
文章を作るときの構成案の作成、アイデアやキーワードからの下書き作成、タイトルの提案といった使い方ができます。また、長文の要約も可能です。
「提示したアイデアやキーワードから文章の大枠を作成してもらうという使い方は非常に便利。さまざまなジャンルの文章作成に使えると思います。Copilotで文章自体を作成することもできますが、書かれている情報が正しいかどうかは確認が必要です」
2.変換タスク
既存のテンプレートに合わせた文章作成や、文章のリライト、トンマナ(トーン&マナー)の調整ができます。
「変換タスクは、Copilotを初めて使う方にとくにおすすめしたい使い方です。どういう場面で文章を使いたいかを指定すると、それに合わせてリライトをしてくれます。たとえば、医療品や化粧品などに関する文章を作成する際に、薬事法や薬機法などの表現に気をつけて表現を調整するといった使い方ができます」
そのほか、テキストを羅列したものを表に変換してくれる機能も便利です。
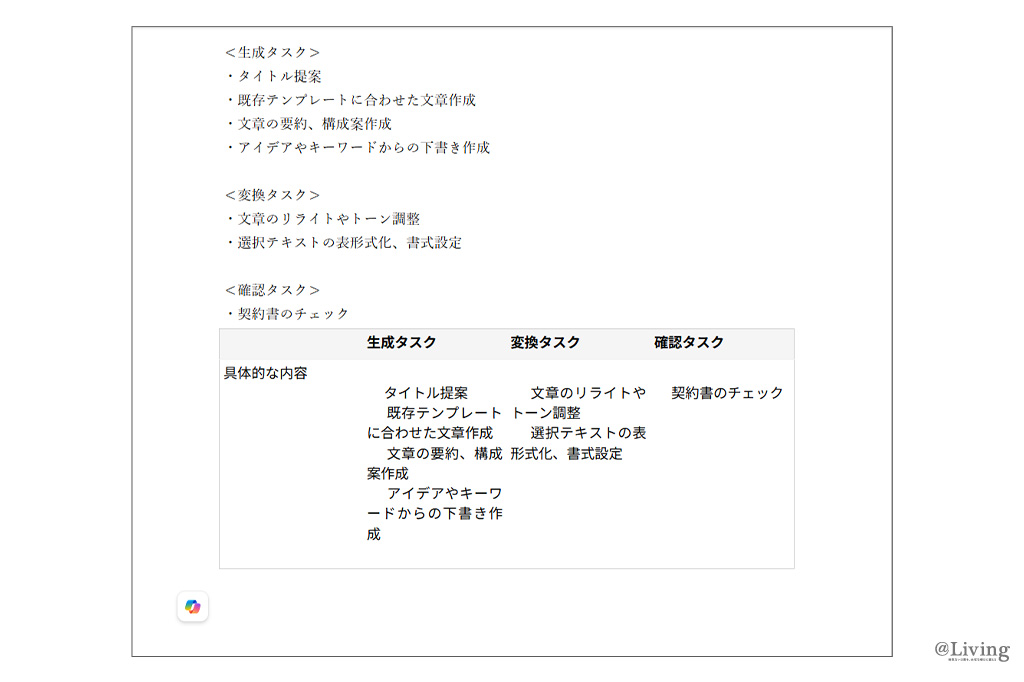
3.確認タスク
契約書など、内容をよく確認したい文章のチェックに使うこともできます。
「契約書のなかに不利な条件がないかを聞くと、よく確認したほうがいい項目を教えてくれます。反対にこちらが契約書を作成する場合も、相手に不利な条件を押し付ける内容になっていないかどうか、確認できます」
Exel
「Excelもさまざまな使い方ができますが、とくに便利なのは表作成です。表の書式統一や一括置き換え、重複検出などのデータ整形をしてくれるので、打ち込んだだけの表をきれいに整えてくれます。サンプルデータやダミーデータの作成、指定した部分の色分け機能なども便利です」
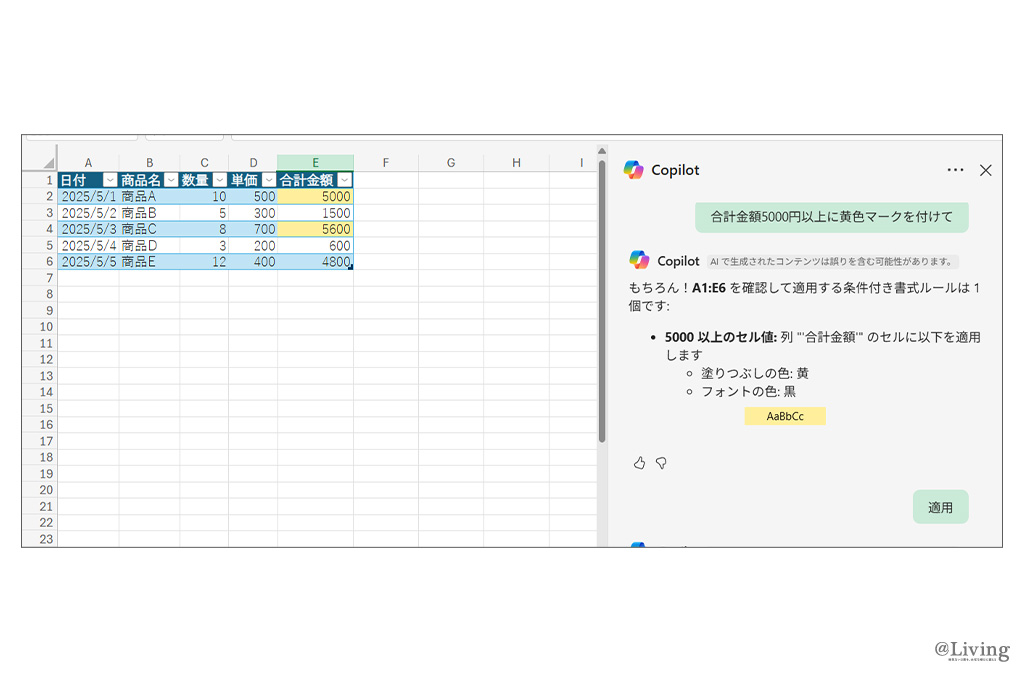
表だけでなく、グラフ作成もCopilotに頼めばあっという間に仕上がります。

「表の並べ替えや抽出といった関数を使う機能も、Copilotに『こんなことがしたい』と指示を出すだけ。関数の知識がなくても簡単に使うことができます。また、ほかの人からエクセルデータが送られてきた際にCopilotに聞くと、どういった関数が使われているのか、数値をどのシートから持ってきているのかといったことも教えてもらえます」
ExcelでCopilotを使う方法は、杉田さんのYouTubeチャンネル『かいちのAI大学』でもわかりやすく解説されています。もっと詳しく知りたい人は、ぜひこちらも参考にしてみてください。
PowerPoint
「PowerPointでは、プレゼン用のスライドのたたき台を作るときに使うのが便利です。Copilotに、簡単なテーマを入れるだけで内容を提案してくれます。このとき、生成AIで作られた画像が使われるので、自分で画像を探す手間も省けます」
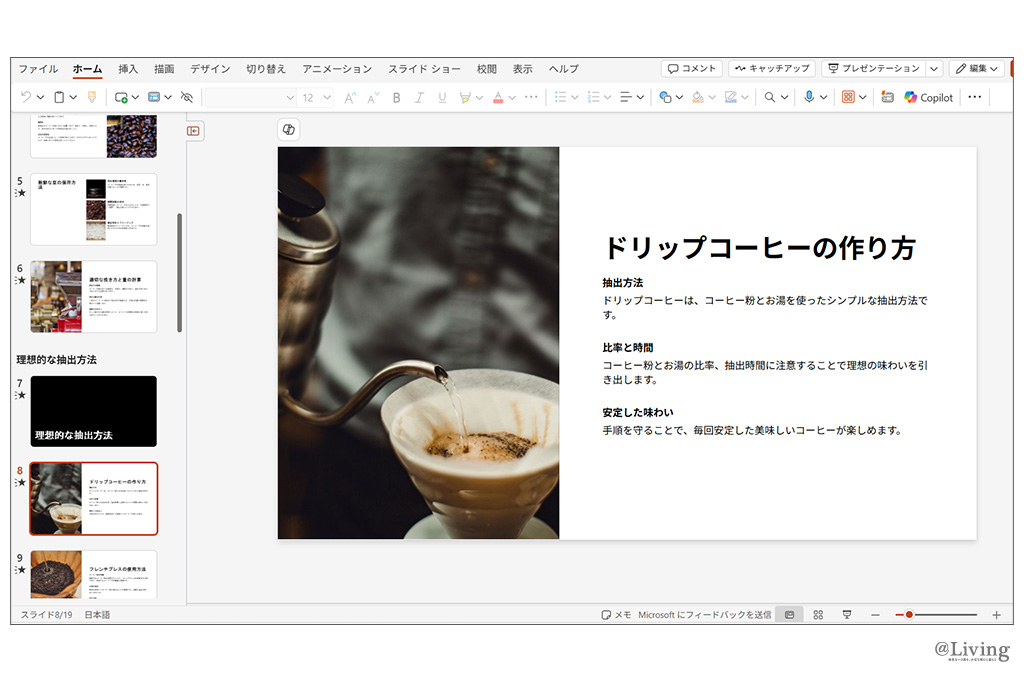
「Word、Excel、PowerPointはもちろん、OutlookやOneNoteなどでもCopilotを使うことができます。OutlookではWordと同様に、長文メールを要約したり、メールのトンマナを整える方法などが使えます。ぜひさまざまなソフトを触りながら、自分の仕事に合った使い方を探してみてください」
業務の時短を叶える!
プロイチオシの使いこなし術3選

ここまで紹介したように、調べ物や画像の調達、文章の要約など、Copilotを使うことであらゆる業務の時短が叶います。なかでも特に時短になる方法をランキング形式で紹介いただきました。
【第3位】必要なファイルをすぐに見つけてくれる
「こちらは法人版のCopilot for Microsoftの機能になりますが、組織内のデータを横断して必要な書類や画像ファイルなどのデータを探してくれます。大量にデータが保存されている場合、探す手間が省けます」
【第2位】オンライン会議の要約
「オンライン会議の内容を簡単な議事録にまとめたい場合、OneNoteやWord、法人版はTeamsを使うことで会議録を要約することができます。重要なポイントを強調したり、見やすい形式に整えたりすることも簡単にできるので、音声を聞き直して議事録を作成するという時間が大幅に短縮されます」
【第1位】Excelで表やグラフの作成
「Excelでの表やグラフの作成は、慣れていないと時間が掛かる作業です。方法がわからずネットや本でやり方を検索していた人も多いでしょう。ですが、Copilotを使えば一言指示を出すだけで作成できるので、かなりの時短になるはずです」
Copilotを使ううえで気をつけるべきこととは?

日々進化を続けるCopilotですが、何でもできる完璧なツールとは言えません。使ううえでの注意点も教えていただきました。
無料版であればChatGPTの方が精度は高い
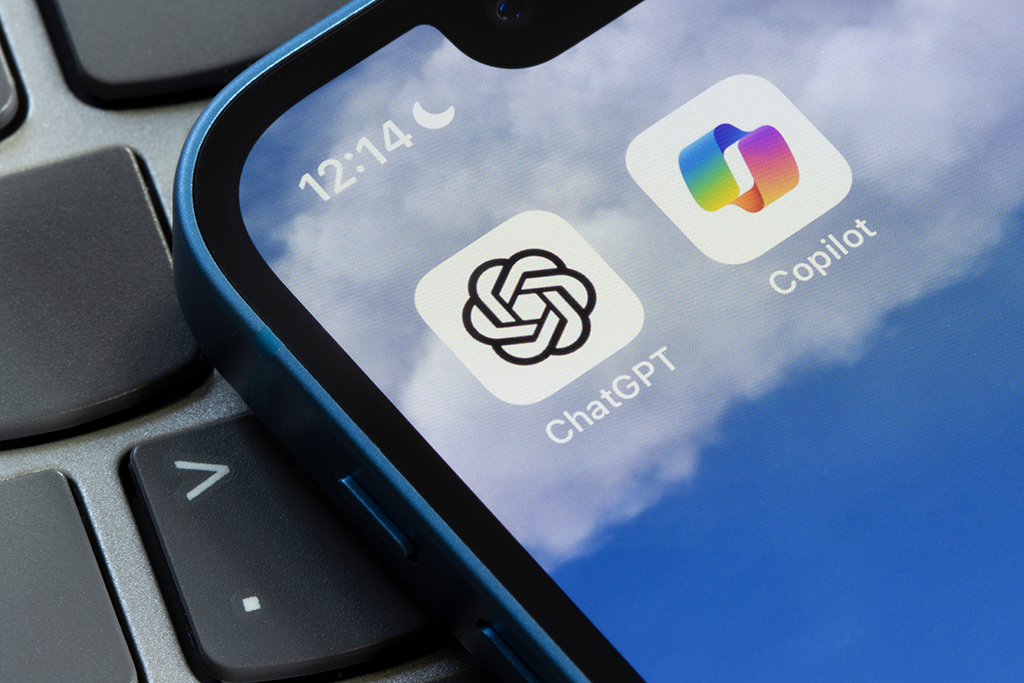
「Copilotは、ChatGPTと同じ仕組みを使って作られた生成AIですが、ChatGPTよりも多少精度が劣ります。というのもCopilotのは、後追いのツールだから。ChatGPTに新しい機能が搭載されたからと言ってCopilotで同様の機能が使えるわけではないんです。無料版であればCopilotよりもChatGPTを使ったほうが高い精度で活用できると思います。
ですが、CopilotはMicrosoft365ソフトと連動させると真価を発揮するので、ご紹介してきたようなWordやExcelを使って業務の幅を広げたり、業務時間を短縮したいのであれば、Copilotを活用していただきたいですね」
情報漏えいに注意する

「法人向けのMicrosoft for Copilotであれば、組織内のセキュリティが担保された環境でCopilotを使うことができます。ですが個人向けのMicrosoft CopilotやCopilot Proは、ユーザーの入力データがサービス改善のための学習で使われる可能性があります。個人向けのCopilotを使って企業の業務を行うのは、情報漏えいの危険性があるので、連動させないように注意しましょう。
また、個人向けCopilotを使う際は、住所やクレジットカード番号といった個人情報のような、外に漏らしてはいけない情報は絶対に入力しないようにしてください」
情報の最終判断は人間が行う

「Copilotとは、『副操縦士(『Co』は副、『Pitot』は操縦士)』を意味します。つまり、操縦はユーザー自身が担う必要があるということ。ですので、提示された情報を参考程度に使うくらいのスタンスで活用してください。
この先どんなにAIが賢くなり、情報の信頼性が上がったとしてもAIが100%の情報を出力することはないと思うので、最後は人間がしっかり情報を確認し、判断するようにしてもらえたらと思います」
Profile

法人研修講師 / 杉田海地
同志社大学在学中、株式会社メルカリ主催の「Mercari AI/LLM Hackathon」優勝。翌年、生成AIプロンプトプランナーとして株式会社オルツに参画。同年4月に株式会社リクルートに入社。個人では、YouTubeチャンネルでAIの最新情報や活用ノウハウを発信しながら、企業向けにChatGPTのカスタマイズ研修、経営者向けのAI活用顧問、LLMプロンプト改善支援を行う。
YouTube
取材・文=清水由香利(Playce)