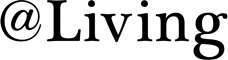iPhone7/7plusが発売されたこの時期、Androidから機種変したい方も多いでしょう。そこで今回は、いままで一度もiPhoneを持ったことのない、基礎知識ゼロの@Living女子にもわかりやすく、そして機種変したその日、リビングで真っ先にすべきiPhone超入門をご紹介します。ご案内役は、「iPhone女子部」。iPhoneがまだ一部のコアなファン向けのアイテムだった時代から、このユニット名で女子向けにiPhoneの使い方を楽しくわかりやすく記事化し、発信。2015年からは、「女子部JAPAN(・v・)」に改名し、iPhone関連のイベント開催、コミュニティWebサイトを運営されています。iPhoneは取扱説明書なし。本来は電源を入れれば誰でもすぐ使えるはずですが、それでもチンプンカンプンという@Living女子がリビングで悩まないように、今回は基本の基本に立ち返って、「はじめまして。iPhone」を一緒に考えてみました。
<質問1>
iTunesって何? Windowsでも使えるの?
<答1>
iTunesは、Apple社が提供する音楽プレイヤーソフト。iTunes Storeで音楽や映画を購入して管理ができ、視聴したいときに再生したり、自分の好きな曲だけでプレイリストを作ったり、手持ちのCDから曲を取り込むこともできます。iPhoneやiPad、パソコンなど複数のApple製品を連携(同期)させれば、購入したコンテンツをそれぞれの機器でも楽しめます。つまり、家でも、外出先でも、どこに居ても楽しめちゃうというわけ!
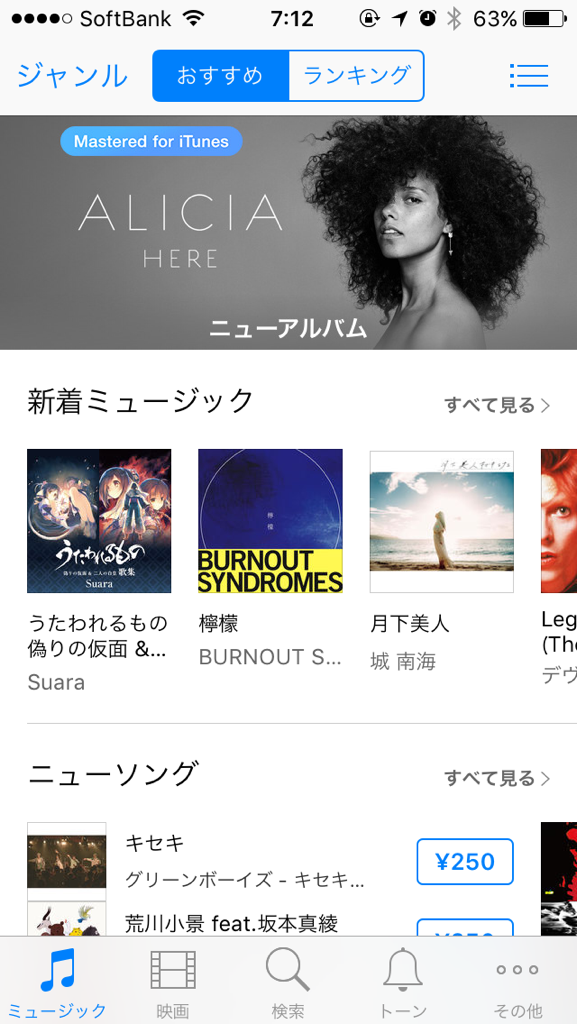
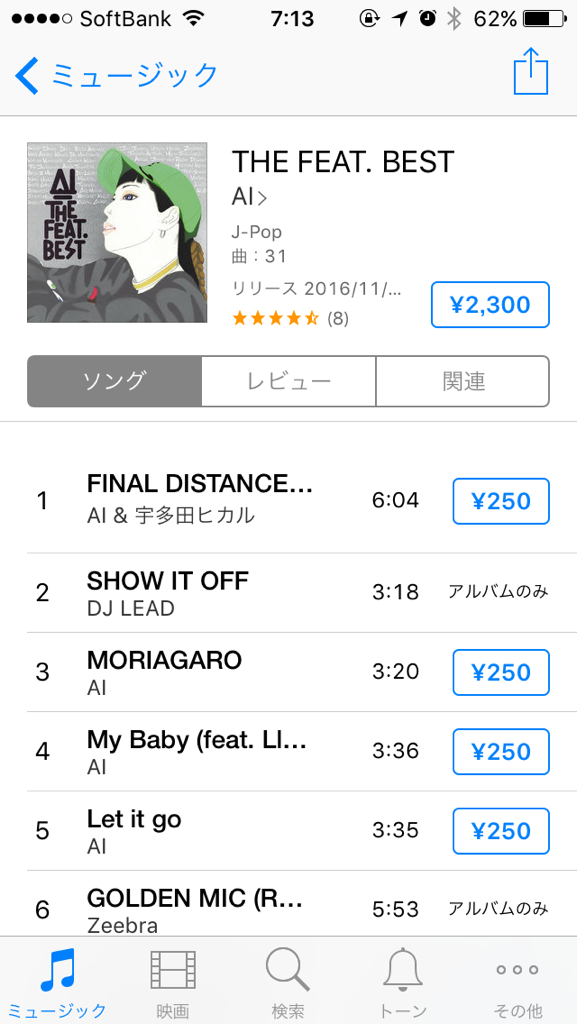
iTunesは、iPhoneやMacにはあらかじめインストールされていますが、Windowsの場合はAppleの公式サイト(http://www.apple.com/jp/itunes/download/)からダウンロードが必要です(無料)。
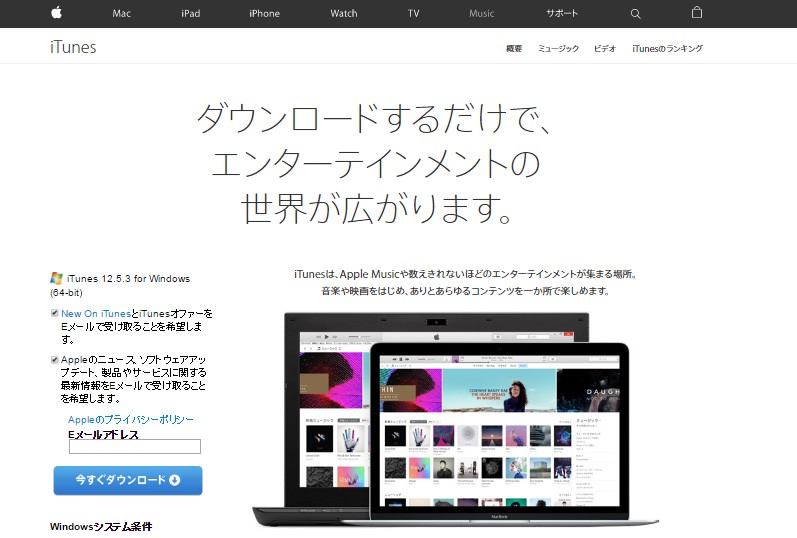
音楽や映画コンテンツの管理以外にも、USBケーブルでiPhoneとパソコンをつなげば、iPhoneの中の写真やアプリ、アドレスなどの大切なデータをバックアップしたり、新しい機種に変えた時は元のデータを移行することもできます。
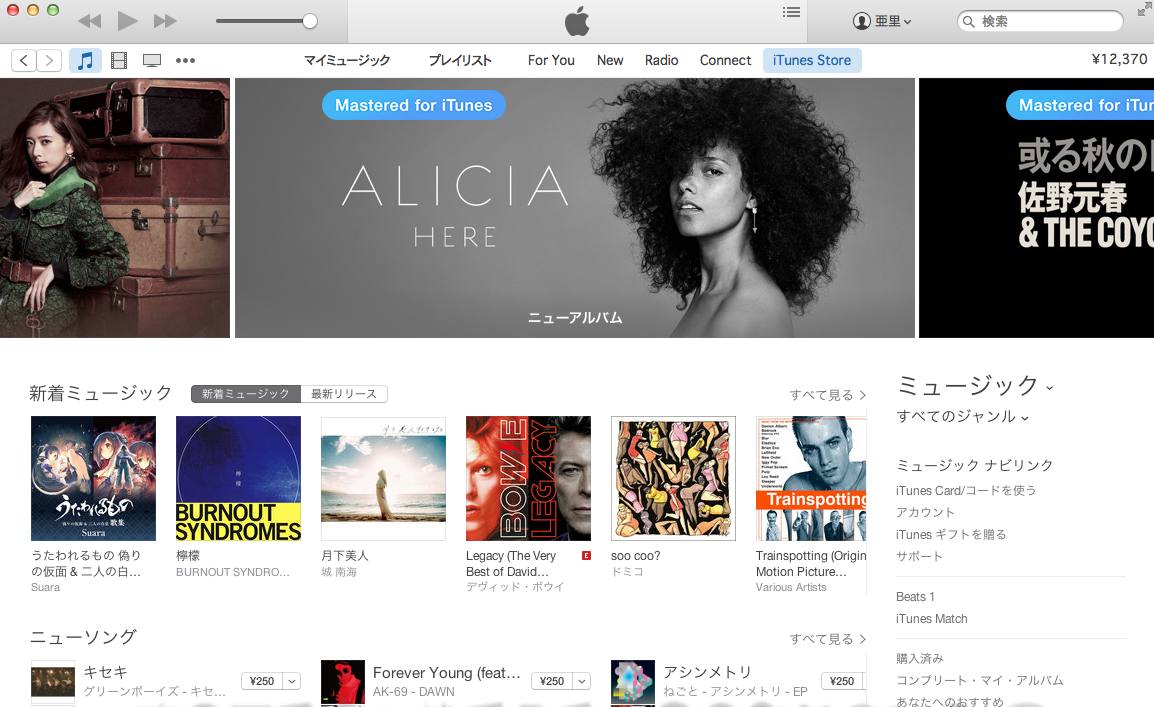
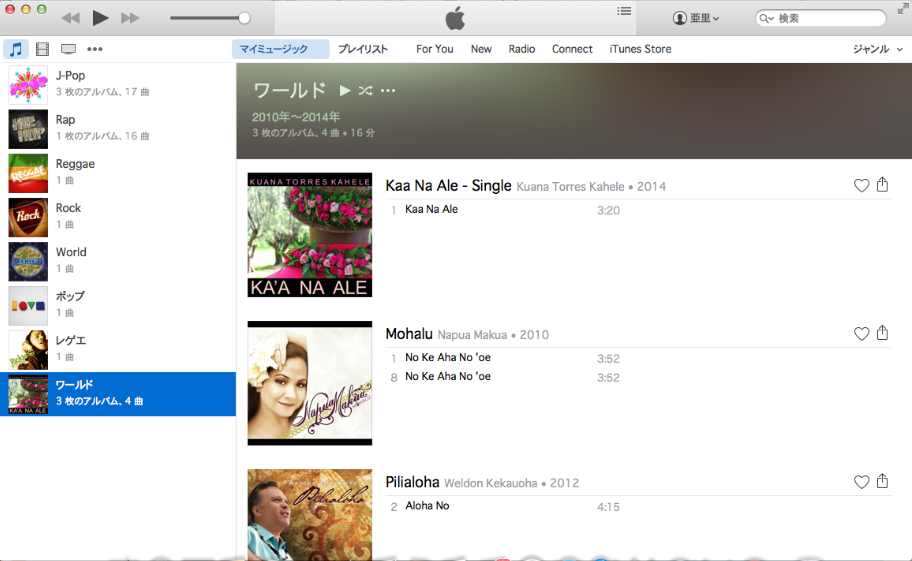
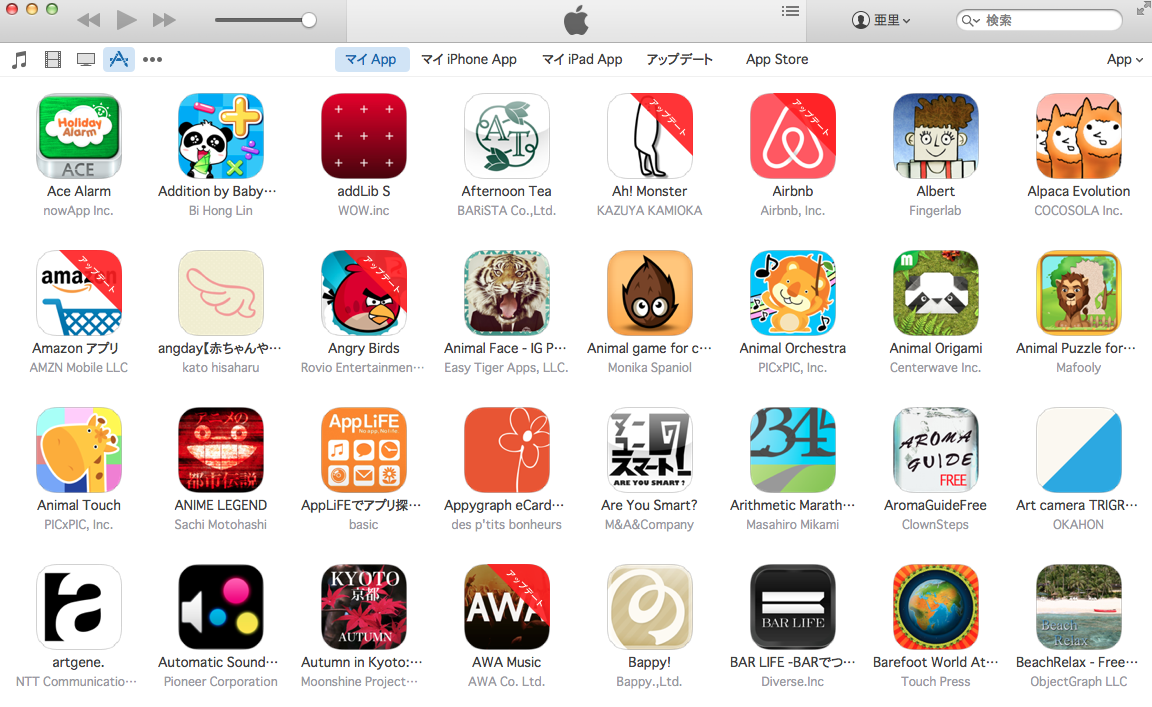
<質問2>
写真や動画はどうやってバックアップするの?
<答2>
iPhoneで撮った写真や動画は、USBケーブルでつないでパソコンに保存することができます。Macの場合は、USBケーブルでiPhoneをつないでiPhotoを立ち上げ、写真を読み込みます。iPhoneの容量が気になる場合は、保存が完了した写真を消去しながら使いましょう。
Windowsの場合もUSBケーブルでつないで、「コンピューター」画面の「ポータブルデバイス」欄に表示される「iPhone」を右クリックし、「画像とビデオのインポート」を選択。「画像とビデオの読み込み」画面が表示されるので、「読み込み」をクリックすると、バックアップできます。
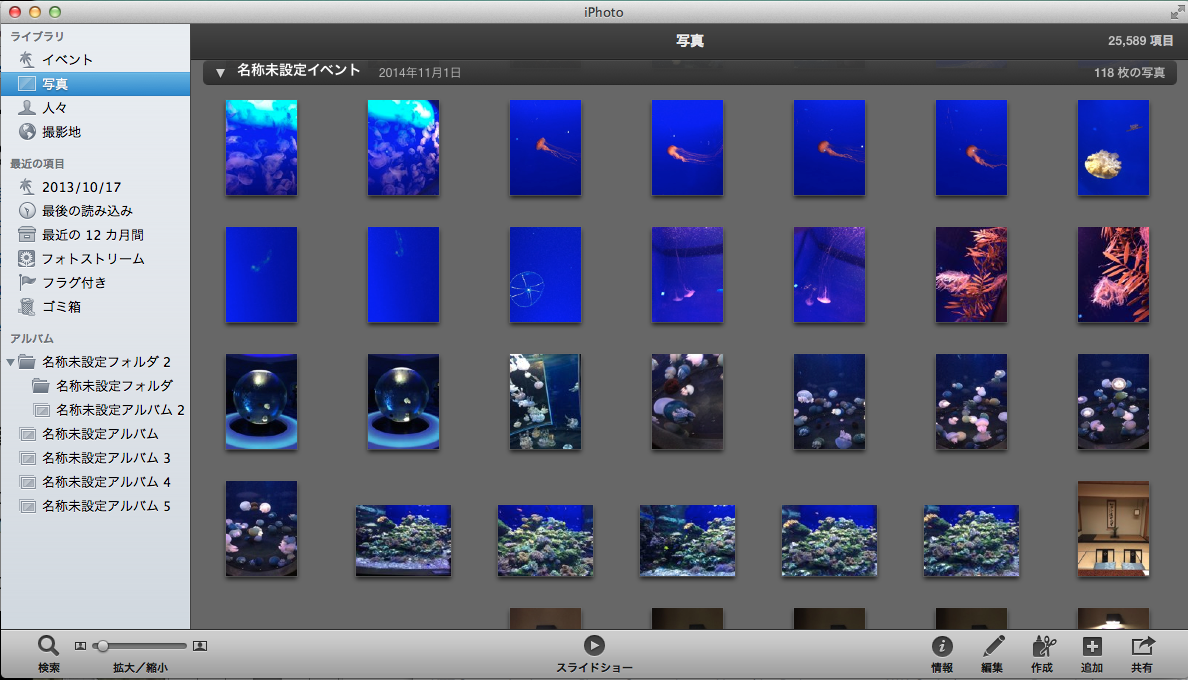
パソコンがない場合はiCloudでのバックアップがおすすめです。「設定」アプリから「iCloud」をタップして「写真」をオン。その下の「バックアップ」の項目もオンにしておくと、電源に接続され、ロックされ、Wi-Fiに接続されているときに写真もバックアップされます。ただし、iCloudの場合は5GBまで無料で使えますが、それをオーバーすると課金して容量を増やす必要が出てきます。
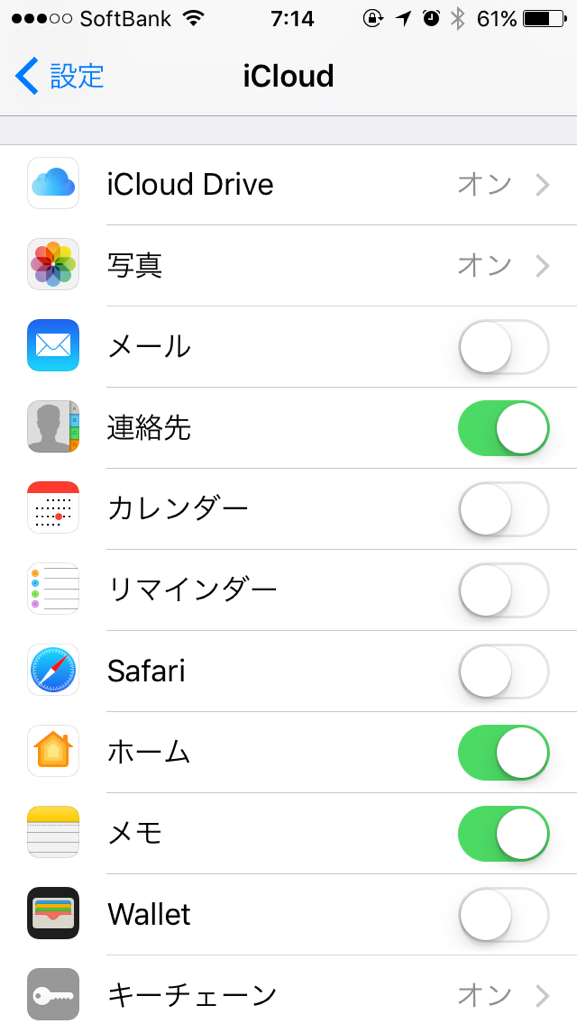
また、独自のサービスでデータを保存してくれるアプリを使い、iPhoneの中の写真や動画を保存する手も。「Dropbox」などは、シンプルで初心者でも使いやすいのでおすすめです。
Dropbox (無料)
https://itunes.apple.com/jp/app/dropbox/
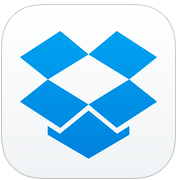
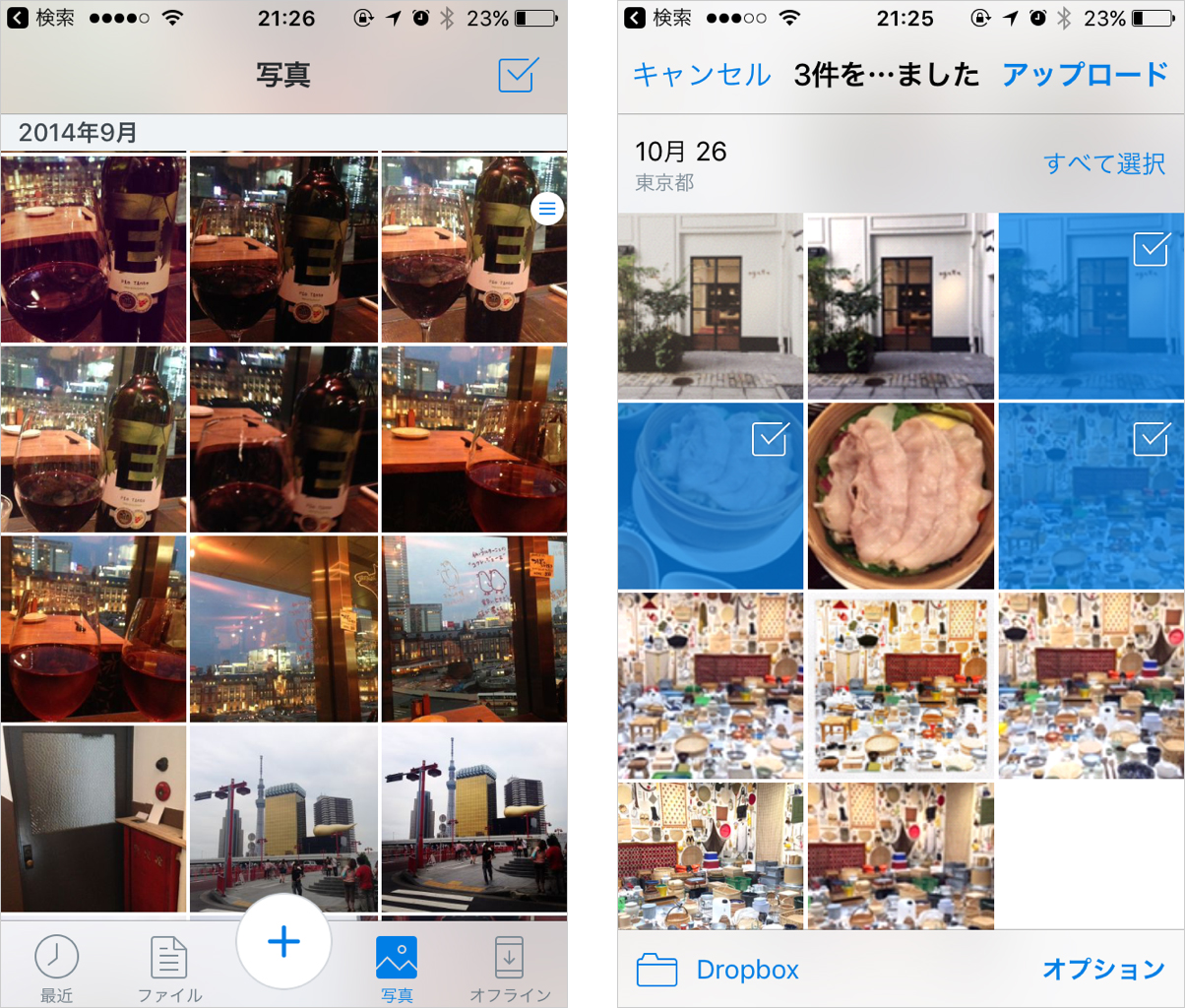
<質問3>
iPhoneを万が一なくしても、場所を簡単に特定できるって本当?
<答3>
iPhoneをどこかに置き忘れたり、落としてしまったり……、そんな場合も諦めないで〜! 「iPhoneを探す」を常にオンにしておけば、自宅のパソコンやiPadで「iCloud.com」にサインインするか、友達や家族のiPhoneのアプリ「iPhoneを探す」に、あなたのApple IDを入れて、iPhoneの現在地を探すことができます。ただし、iPhoneがバッテリーが切れていたり、電波が届かない場所にある場合は、この機能で探すことができないので要注意!
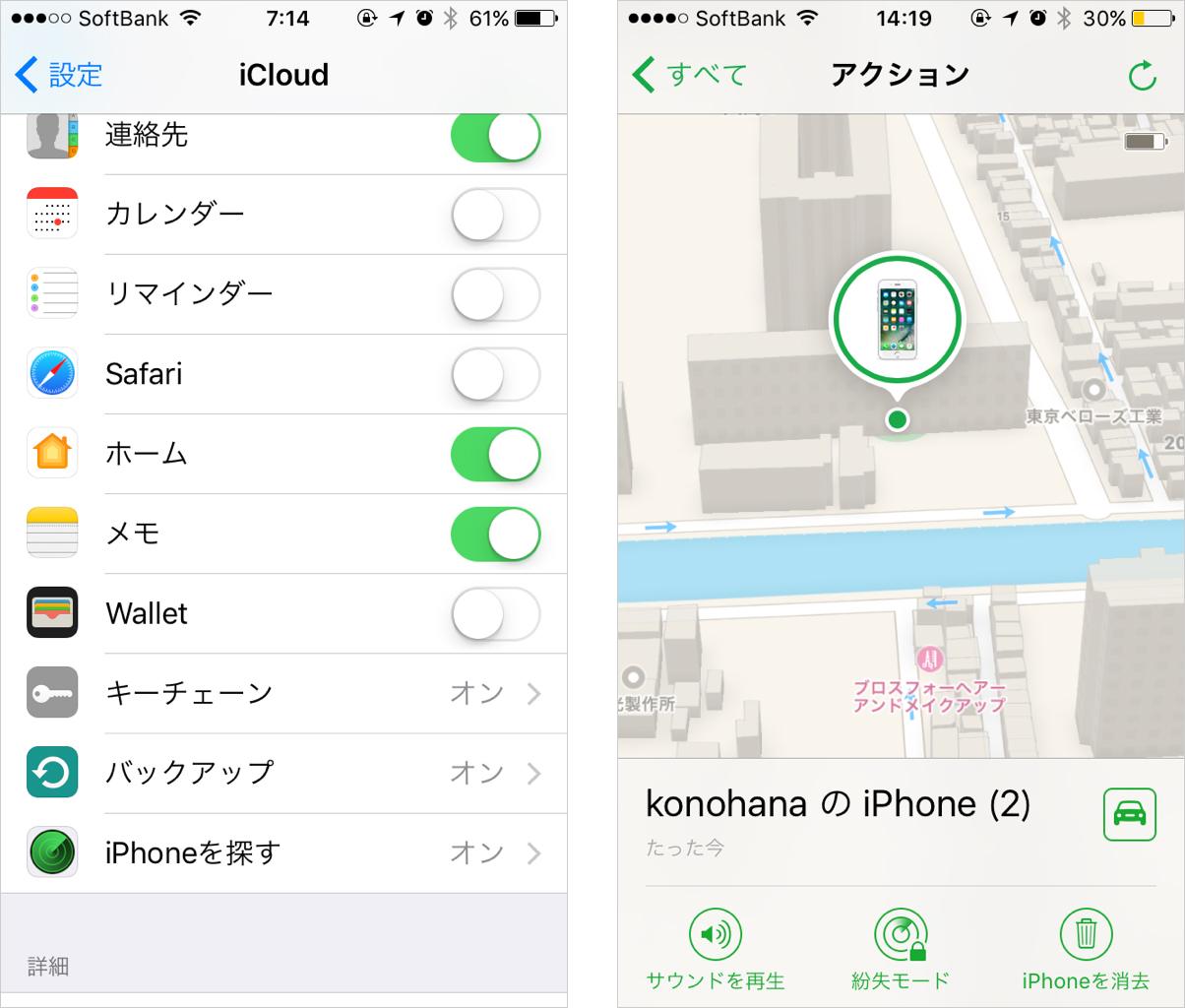
設定の方法は、iPhoneの「設定」アプリから「iColud」を開いて下へスクロール。「iPhoneを探す」をオンにしておきます。さらに、iCloudの「ファミリー共有」の機能を使えば、登録した家族間でお互いのiPhoneの場所をいつでも検索することができるので、設定しておくと便利。現在地を見つけたら、iPhoneをただちにロックしたり、サウンドで知らせたり、連絡先の電話番号を入れたメッセージを表示させることもできます。
<質問4>
なくしたiPhoneが万が一戻ってこなかったとしても、新しいiPhoneに連絡先やカレンダー、アプリなどのデータを復元できる?
<答4>
パソコンやiCoudに、iPhoneの大切なデータをバックアップしておけば、万が一iPhoneを無くしてしまったり、突然故障してしまっても、元のiPhoneの状態に復元することができます。さらに、新しいiPhoneに機種変更する時にも、必ずバックアップをしましょう。バックアップの方法には二通りあって、ひとつはパソコンのiTunesでバックアップする方法。もうひとつはiCloudでバックアップする方法です。
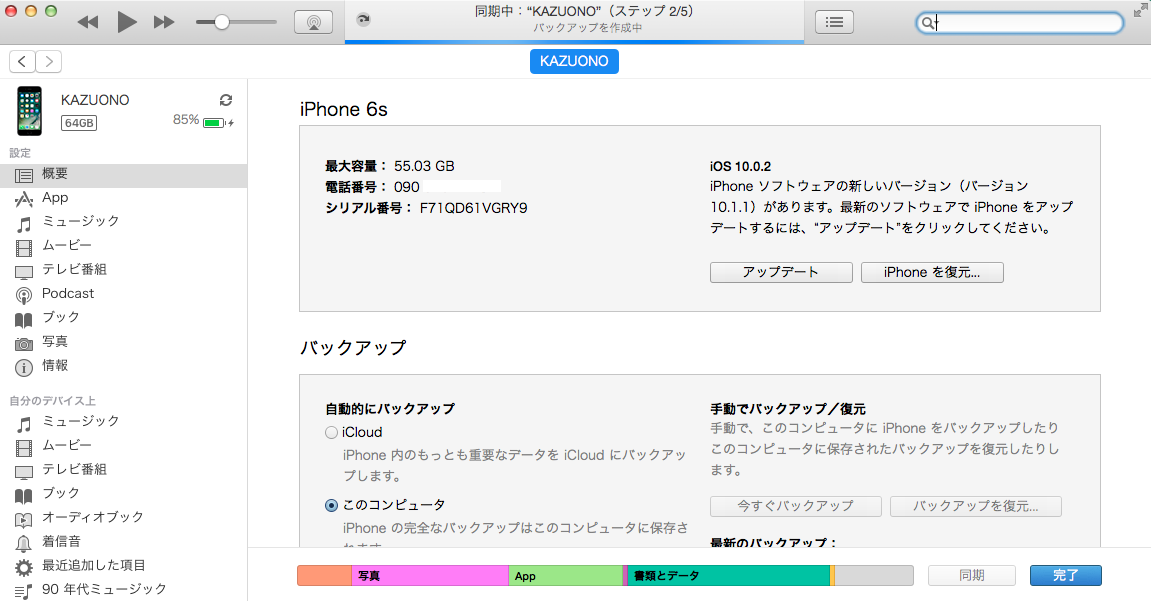
iTunesの場合は手動でパソコンにつないで定期的にバックアップをする必要がありますが、iCloudであれば自動的にバックアップされるので、面倒な手間がなし! 「設定」アプリから「iCloud」をタップして、保存しておきたい項目をすべてオンに。その下の「バックアップ」の項目もオンにしておくとよいでしょう。
FacebookやInstagramなどのSNSアプリは、新しいiPhoneで改めてログインすれば大丈夫。LINEの場合は、新しい機種でメールアドレスとパスワードが必要なので、きちんと登録されているか確認しましょう。新しい機種にしたら、「新規登録」ではなく「ログイン」から入るように注意します。
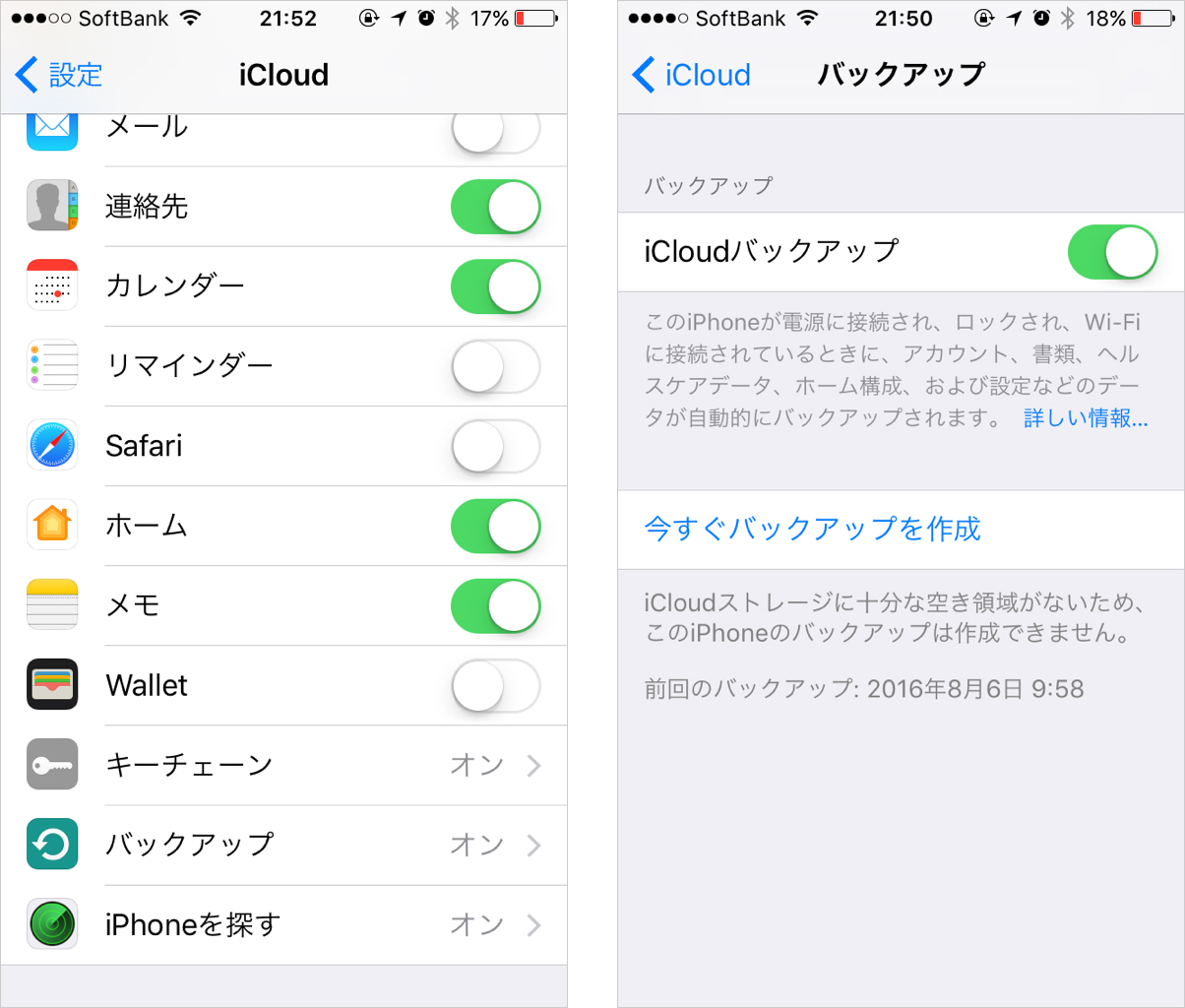
<質問5>
iPhoneにはSiriというパーソナルアシスタント機能があるみたいだけど、どんなことを手伝ってくれるの? 便利な使い方を教えて!
<答5>
Siriは、まるでiPhoneの中にいる女性と話しているかのように、会話ができる音声アシスタント機能。ちなみに、男性の声に設定を変えることもできます。Siriへ質問するには、iPhoneの画面下にあるホームボタンを長押しして、iPhoneのマイク付近に向かって話しかけるだけ! きちんと聞き取ってもらうには、はっきりゆっくり話すのがコツです。たとえば、「代官山駅近くのパン屋」など、調べたいことについて聞いてみると、ウェブの検索結果を表示してくれます。さらに、誰かにメッセージを送ったり、Wi-Fiをオンにしたり、アプリを開いてくれるなど、声だけでいろいろなお願いができるのです。朝の支度をしながら、「東京の今日の天気は?」と聞いてみたり、夜寝る前に「アラームを朝7時にセットして!」と声だけで設定することだってできちゃいます。
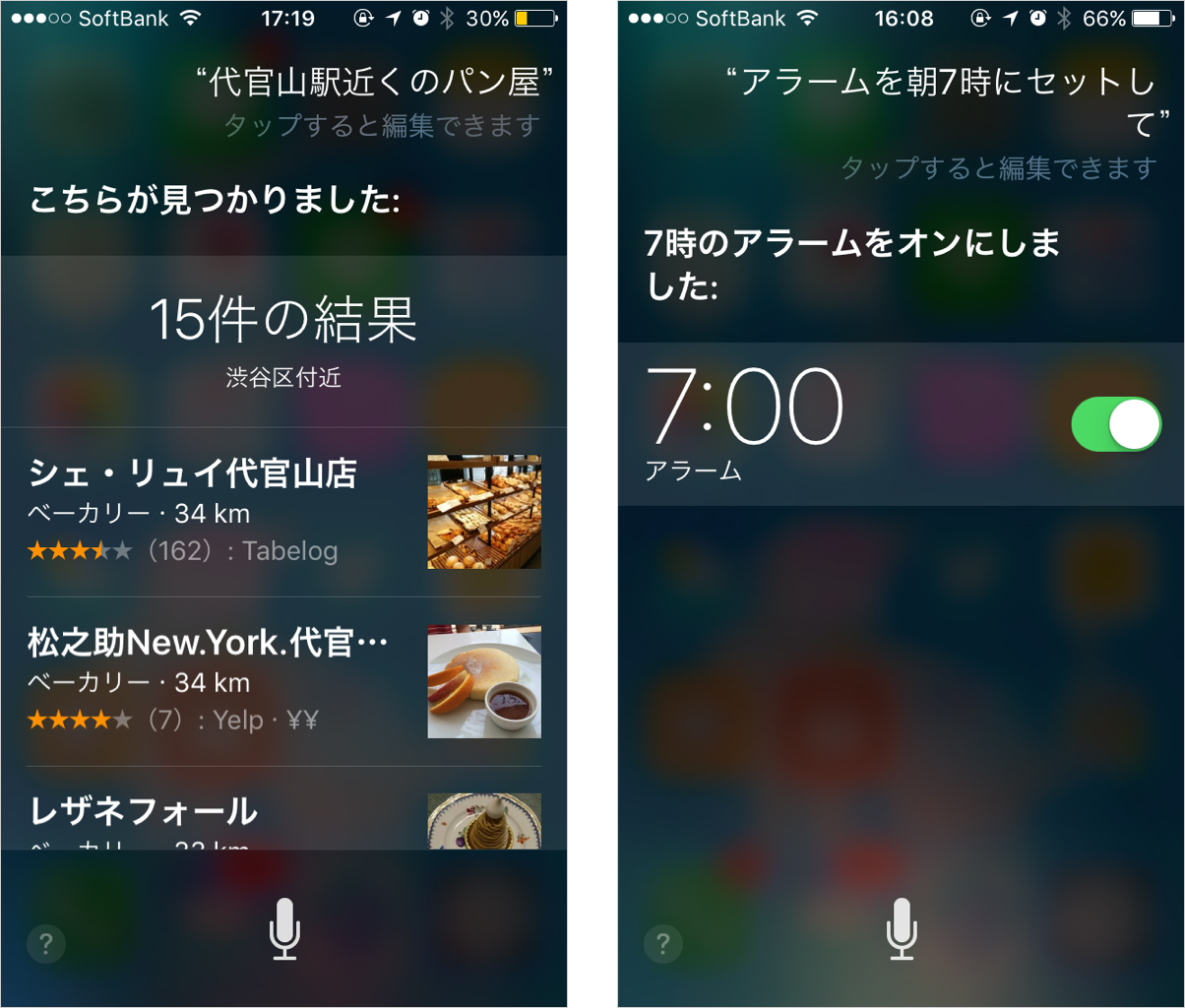
「歌を歌ってください」とお願いすると、もしかしたら歌ってくれるかも!? 断られてもめげないでお願いしてみてくださいね。

Siriと話をしていて、「もう眠いです……」と伝えてみると、まるで友達と話しているみたい!?
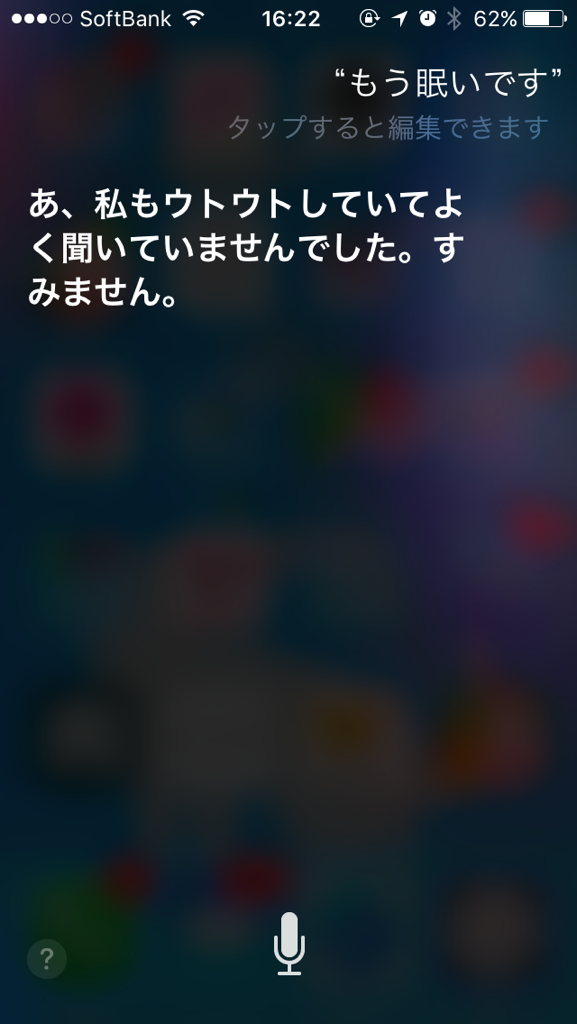
最後に、ちょっと際どい質問。「iPhoneとAndroidはどっちがいいの?」と聞くと、なんとも絶妙な返し!

手が離せない時や忙しい時に、声だけでさまざまな操作できるって便利! Siriを上手に使いこなせれば、あなたもiPhone上級者の仲間入りです。いろいろ試してみて、自分らしい使い方を探してみるのもいいかもしれませんね。
回答・文=女子部JAPAN(・v・) 質問=ナナイロ社
Profile
女子部JAPAN(・v・)
2010年、初心者向け書籍『はじめまして。iPhone』を自費出版し、iPhone女子部を結成。女子向けにiPhoneの使い方を楽しくわかりやすく記事化し、Webサイトで発信しながら、「Apple Store銀座」をはじめ、全国各地で講習会を開催。2015年からは、「女子部JAPAN(・v・)」に改名し、これまでのスマホ関連のイベントに加え、30~40代女子が興味のあることを部活と称し、月2回以上のイベントを開催。メルマガ会員(部員)は全国に26,000人以上。
http://www.iphonejoshibu.com/