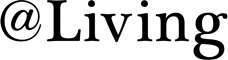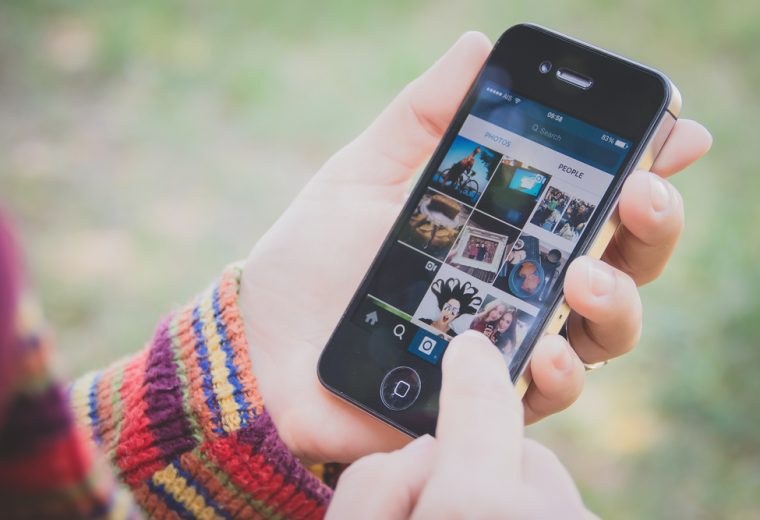いまやTwitter、Facebookに並ぶ人気SNSへと成長した「Instagram」(インスタグラム)、通称“インスタ”。自分が撮った写真を投稿するだけで気軽にコミュニケーションを楽しめて、友人・知人はもちろんのこと、世界中のさまざまな人からも反応をもらえます。
でも、すでにアカウントは持っているけれど、上手く使いこなせていない……と感じている人も多いのでは? とくに、フォローしてくれる人が増えなかったり、“いいね!”がなかなかもらえなかったりすると、挫けてしまいそうになりますよね。そこで、今回はInstagramをもっと楽しめるようになるテクニックをご紹介しましょう。これさえ押さえておけば、今日からあなたも立派なインスタグラマーになれちゃいます!
さてテクニックをマスターする前に、アカウントをもっていない人は、まずアカウントを作ることから。
Instagramのアカウントを取得する方法は簡単です。初めてインスタを利用する人はアプリをインストールして起動します。すでにアカウントを持っている場合は、プロフィール画面からオプションを開き、「アカウントを追加」をタップします。
「電話番号まだはメールアドレスで登録」をタップし、電話番号かメールアドレスのどちらかを登録します。続いて、インスタで使用する名前とパスワード、任意のユーザーネームを入力しましょう。あとは、自由に友だちを追加して「完了」をタップするだけです。
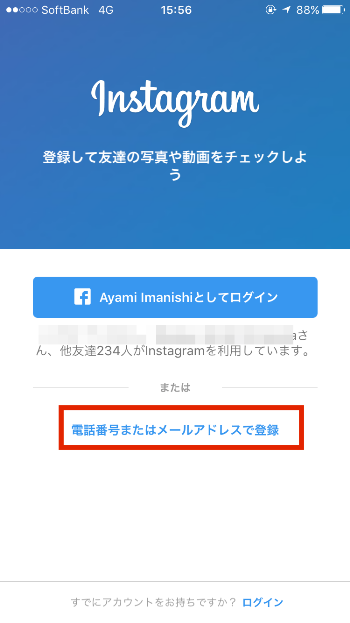
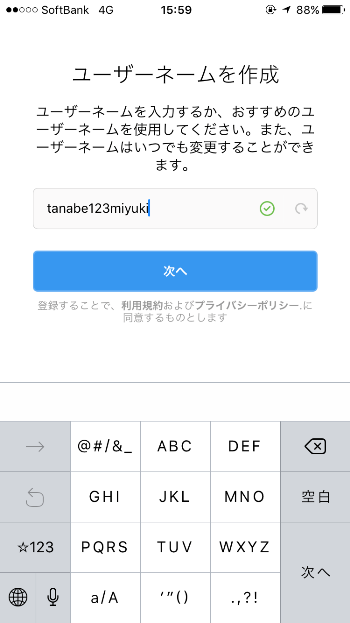
友だちを探すには、連絡先やFacebookから探せます。もちろん、リアルなつながりからはフォローせずに、知らない人とだけつながるのもOKです。
1. 最大のポイントはハッシュタグを使いこなすこと
インスタには「ハッシュタグ」と呼ばれる機能があります。これは、写真に目印となるタグを付けられる機能で、投稿した写真のコメント欄に書き込むだけでOKです。


コメント欄のハッシュタグをタップするだけで、同じタグの付いた写真を一覧表示できます。この機能を使ってほかの人がどんな写真を撮っているのかを探す人も多く、複数のハッシュタグを付けることでいろいろな人の目に触れる機会が増えるというわけです。気に入った写真には「いいね!」を付けてもらえるので、写真を撮るモチベーションも上がるはず。
ハッシュタグの付け方は簡単で、「(半角スペース)#(半角シャープ)●●●(タグ)」を入力するだけ。タグに使うキーワードは英語だけでなく日本語もOKです。つまり、「#cocking」や「#cat」だけでなく、「#料理」「#猫」といった付け方もできるんです。

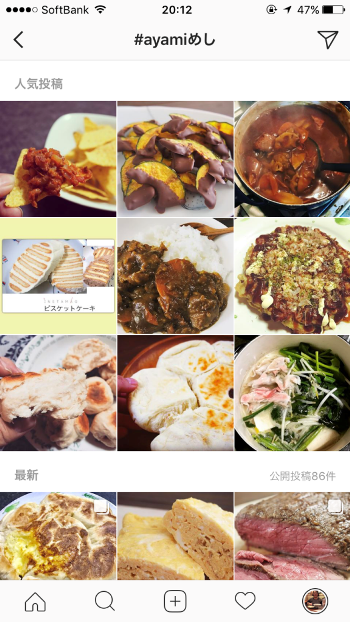
さらに、オリジナルのハッシュタグを作れば、自分が投稿した特定のテーマの写真が探しやすくなるというメリットもあります。たとえば、私は自分で作った料理の写真に「#ayamiめし」というハッシュタグを使っているのですが、このタグをほかに使っている人がいないので、あとから写真を探すときに大いに役立っています。これもハッシュタグのひとつの活用法といえるでしょう。
2. 位置情報付きの投稿はリアルな声を反映したガイドブック
インスタの写真には位置情報を追加できます。ハッシュタグと同様、写真に付けられた位置情報をタップすると、同じ場所で撮影された写真を一覧で見られるので、ほかの人がどんな写真を投稿しているのか見たいときに役立ちます。観光スポットであれば、ほかの人が撮影した写真のアングルを参考にするのもおすすめです。
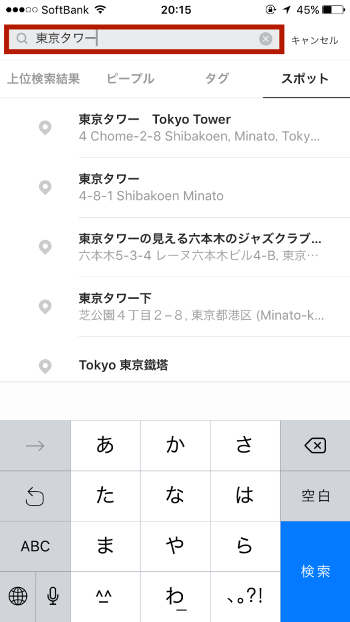
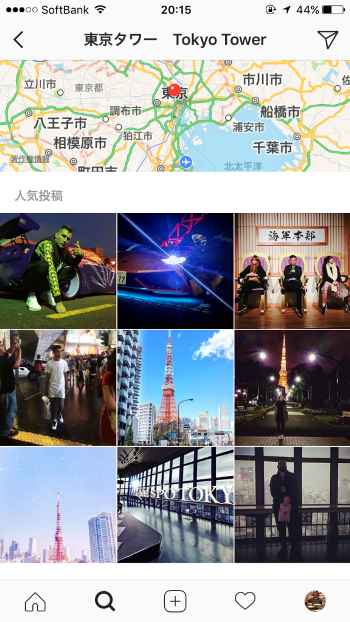
また、この位置情報付きの写真をガイドブック代わりにチェックするのもアリなんです。人気の飲食店や観光スポットでは、多くのユーザーがインスタに写真をアップしています。グルメサイトやガイドブックには出ていないリアルな口コミが、オシャレな写真と一緒に調べられるので便利ですよ。
3. コラージュや一括投稿で投稿数を厳選する
旅行に行ったときや外食をしたときに、いろんな写真を投稿したくなります。とはいえ、たくさん撮った写真を1枚ずつ投稿していくのは少し考えものなんです
インスタで自分のことをフォローしてくれている人を「フォロワー」と呼び、あなたの投稿はフォロワーのホーム画面に並びます。いくらいい写真であっても、同じ人の投稿がずらりとホーム画面に並ぶのは少し微妙な気持ちになるかもしれません。また、投稿者にとっても1枚ずつの写真にコメントを付けるのも面倒ですよね。そこで使いたいのが、コラージュや一括投稿機能です。
コラージュ機能を使うには、あらかじめ「Layout」というInstagramが配信するアプリのインストールが必要です。アプリをインストールしておけば、インスタアプリ内から「Layout」アプリを起動できます。
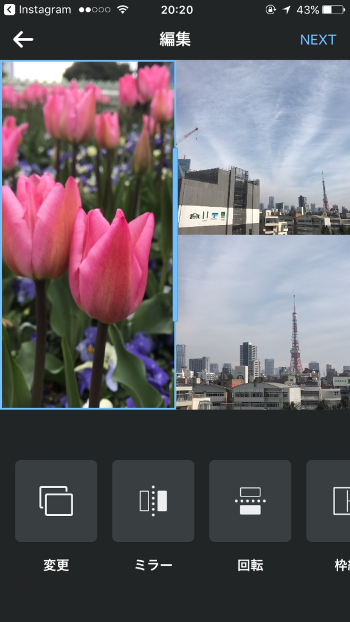
コラージュできる写真は最大9枚。写真を選んで配置を選ぶだけでコラージュが完成します。あとはインスタに戻って写真にフィルター加工などを施して投稿しましょう。
また、せっかくの写真を大きなサイズのまま投稿したいときには、一括投稿機能を使います。1件の投稿でシェアできるのは最大10枚で、写真だけでなく動画を含めることもできます。
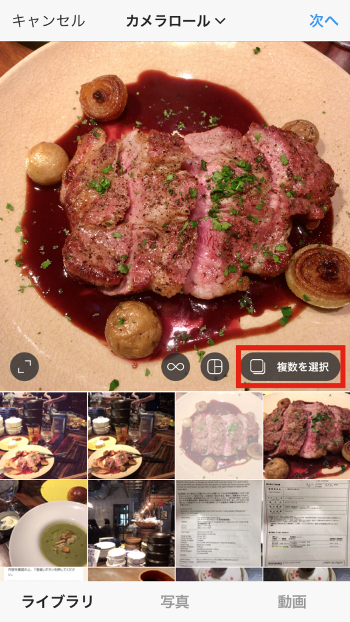
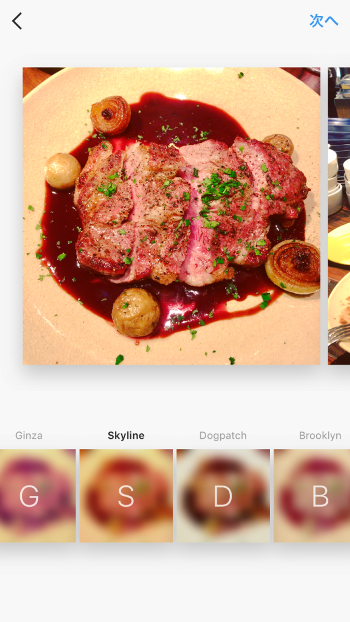
ただし、正方形でのトリミングが必須となっているので、縦長・横長写真のまま投稿したいときには向きません。
4.「ストーリー」でお洒落なスライドショーを作ろう
少し上級者向けの機能として紹介したいのが「ストーリー」機能です。これも写真や動画を組み合わせて投稿できる機能のひとつですが、投稿したストーリーは24時間で削除されます。ずっとタイムラインに残すほどの投稿ではないものの、誰かに共有したい。そんなときにぴったりな機能です。

使い方は簡単で、ホーム画面のカメラのアイコン、もしくは「ストーリー」のアイコンをタップしてカメラを起動し、写真や動画を撮影します。複数のカットをつなぎ合わせてスライドショーのようにすることも可能。端末内の写真や動画を使うことはできませんが、リアルタイムの様子を公開したいときに使ってみましょう。
5. 加工に使えるフィルターはあとから追加できる
すでにインスタを使っている人も意外と気付いていないのが、加工に使うフィルターを追加できること。しかも、わざわざ別のアプリをインストールする必要もありません。
写真を加工する画面でフィルターの一番右まで移動すると、「管理」というアイコンがあります。このアイコンをタップすると、フィルターの一覧が表示されます。ここを見ると気付いていなかったフィルターがあるのでは? 追加したいフィルターにチェックを付ければ追加完了。

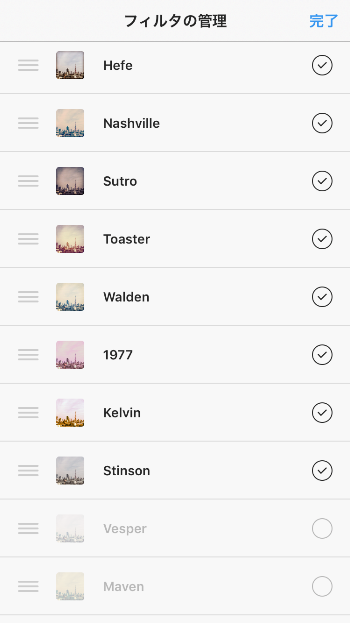
また、左端のリストアイコンをタップしたまま動かすと、フィルターの並び替えも行えます。よく使うフィルターを最初のほうに配置すると使いやすくなりますよ。
6. お気に入りの写真は「保存」しておこう
ほかの人の投稿を見ていて、「この写真、いいな」と思うことってありますよね。そんなときは画面をダブルタップ、もしくはハートのアイコンをタップすることで「いいね!」できます。「いいね!」した写真は、プロフィール画面の歯車のアイコンをタップしてオプションを表示すると、「いいね!」した写真の一覧を確認できます。
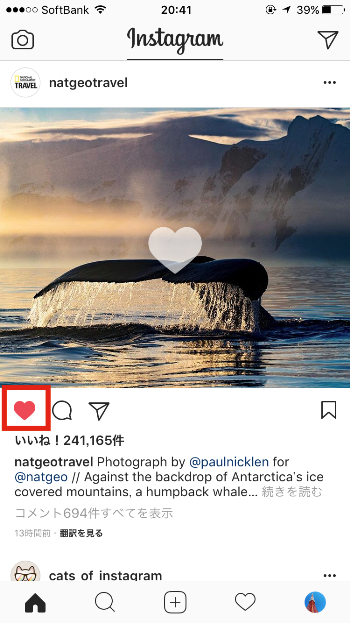
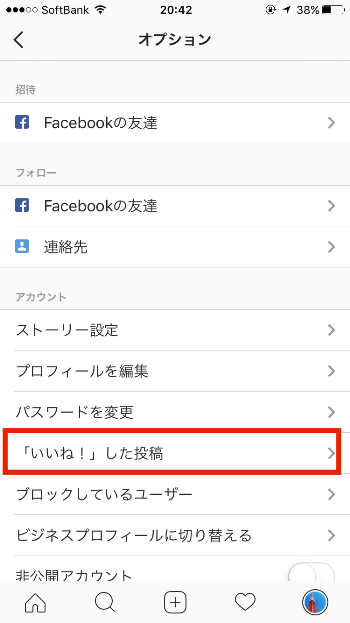
さらに、インスタには写真の保存機能もあるんです。「いいね!」をすると投稿者に通知が届くのですが、保存した場合、通知は一切されません。ただし、投稿者が写真や動画を削除すると、保存したものも削除されるので注意してください。
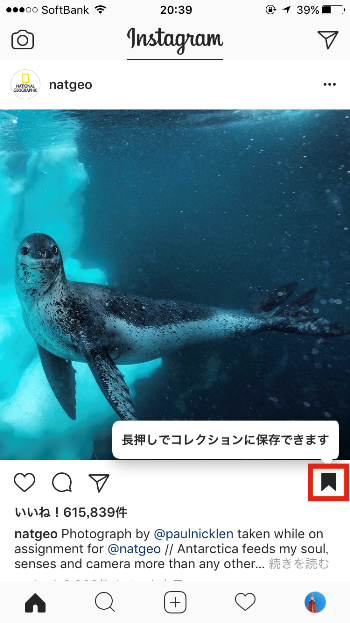
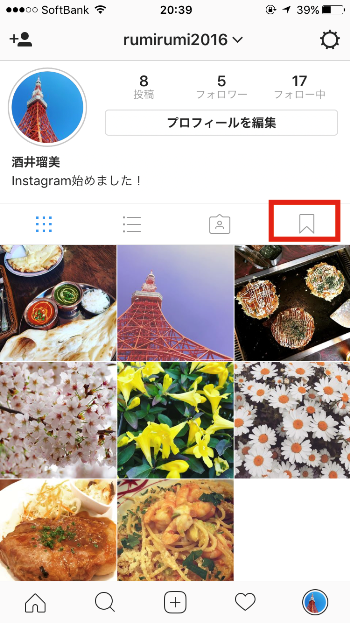
7. 友だちのタグ付けは本人に許可を取ってから!
インスタには写真に写っている友だちをタグ付けできる機能があります。自分がタグ付けされた写真は、プロフィール画面の「あなたが写っている写真」に表示される仕組みで、ほかのユーザーにも見られてしまいます。
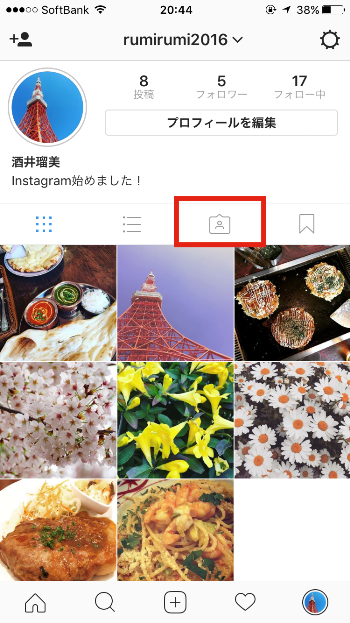
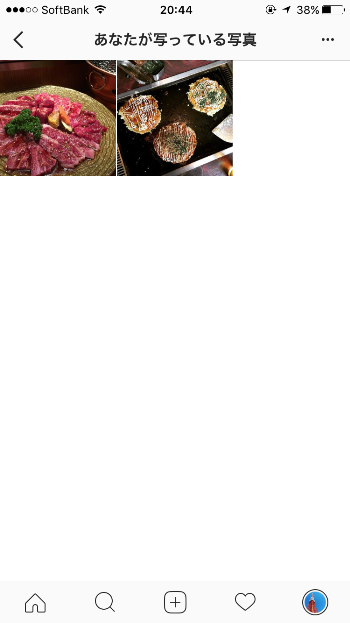
一緒に写っている友だちがタグ付けされることに抵抗があるかもしれないので、できるだけ相手に確認を取ってからタグ付けするのが得策です。
また、タグ付けされた写真がプロフィールに表示されたくない人は、「タグオプション」で「手動で追加」を選択しておきましょう。こうすることで、タグ付された写真をプロフィールに表示するかどうかを任意で決められます。
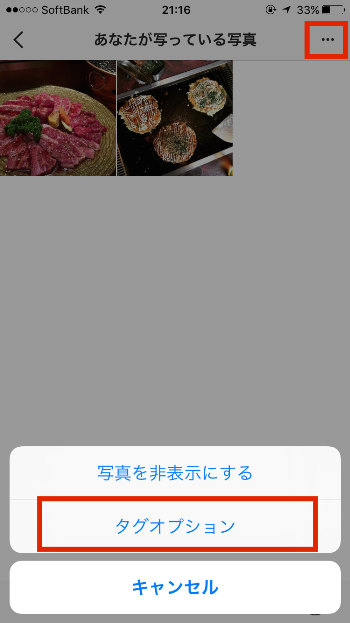
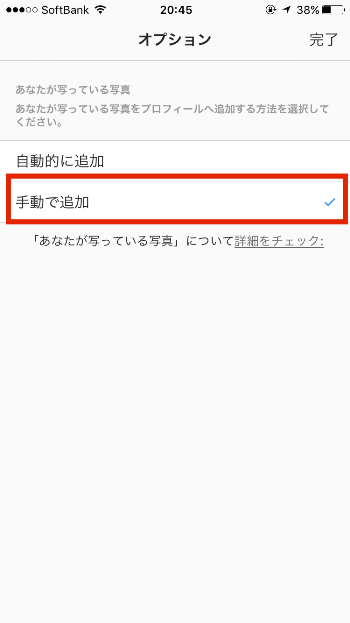
8. プライベートなやり取りは「メッセージ」機能をフル活用
インスタでは写真に対するコメントをやり取りできますが、このやり取りはすべて公開されます。個人的なやり取りをしたいときなどは「メッセージ」機能を使いましょう。
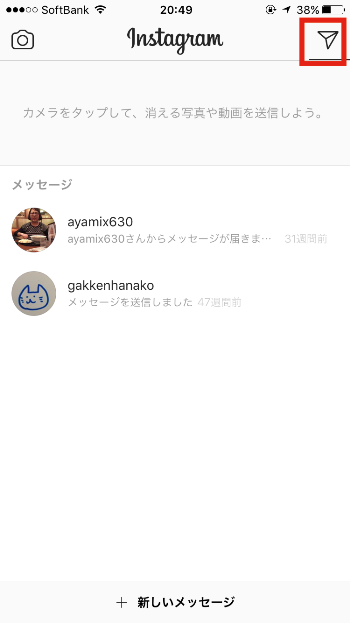
メッセージの内容は、ほかのユーザーに見られることはありません。また、1対1だけでなく複数名でのやり取りにも利用できるので、メール感覚で利用できます。
9. 知り合いとだけつながりたいなら「非公開アカウント」に
インスタは匿名で利用できるので本人は特定されづらいですが、顔写真や子どもの写真を投稿するのに抵抗を感じる人もいるはず。また、近しい人とだけつながれれば十分という人もいるでしょう。
そんな人は「非公開アカウント」にしてしまえば、知らないユーザーに投稿を見られる心配がありません。非公開アカウントにすると、承認した人だけが投稿を見られるようになるので、自分が許可した人とだけつながることができます。
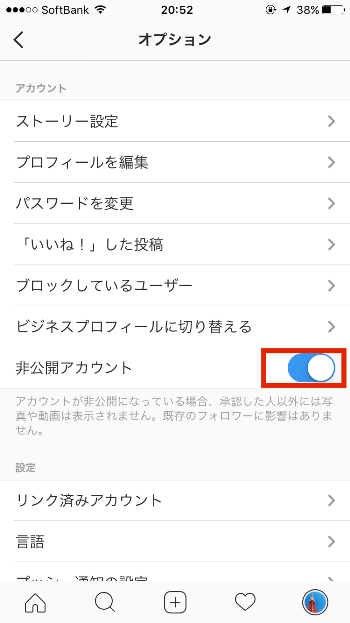
10. テーマや用途に応じてアカウントを使い分けよう
インスタでフォロワーを増やすひとつの手段として、「ひとつのテーマで写真を投稿する」という方法があります。統一性を持たせることで、興味を持ってくれるユーザーが増えやすいという傾向があり、人気のインスタグラマーの多くがこの方法を実践しています。
とはいえ、投稿する内容をひとつに絞りきれないのであれば、複数のアカウントを使い分けるといいでしょう。インスタは複数のアカウントを切り替えて使うことが可能です。毎日のお弁当を投稿するためのオープンなアカウント、子どもの写真をアップするための非公開アカウントといったように、さまざまな使い分けを実践してみましょう。
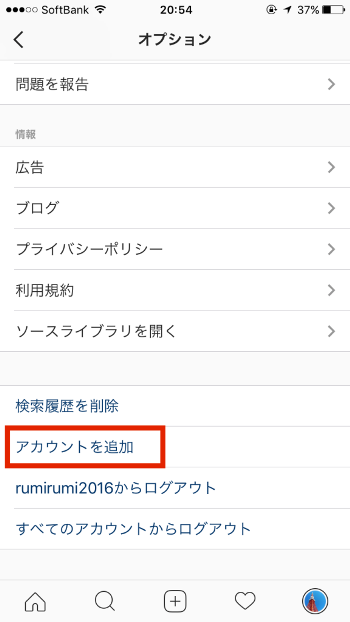
以上の10のテクニックをマスターしたら、あとは思いついた時に投稿して、閲覧して楽しむだけ! 自分なりのInstagramの楽しみ方を見つけてくださいね。
※掲載された画面の写真はすべて、iPhoneを使ったものです。
文=今西絢美