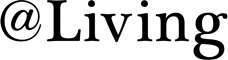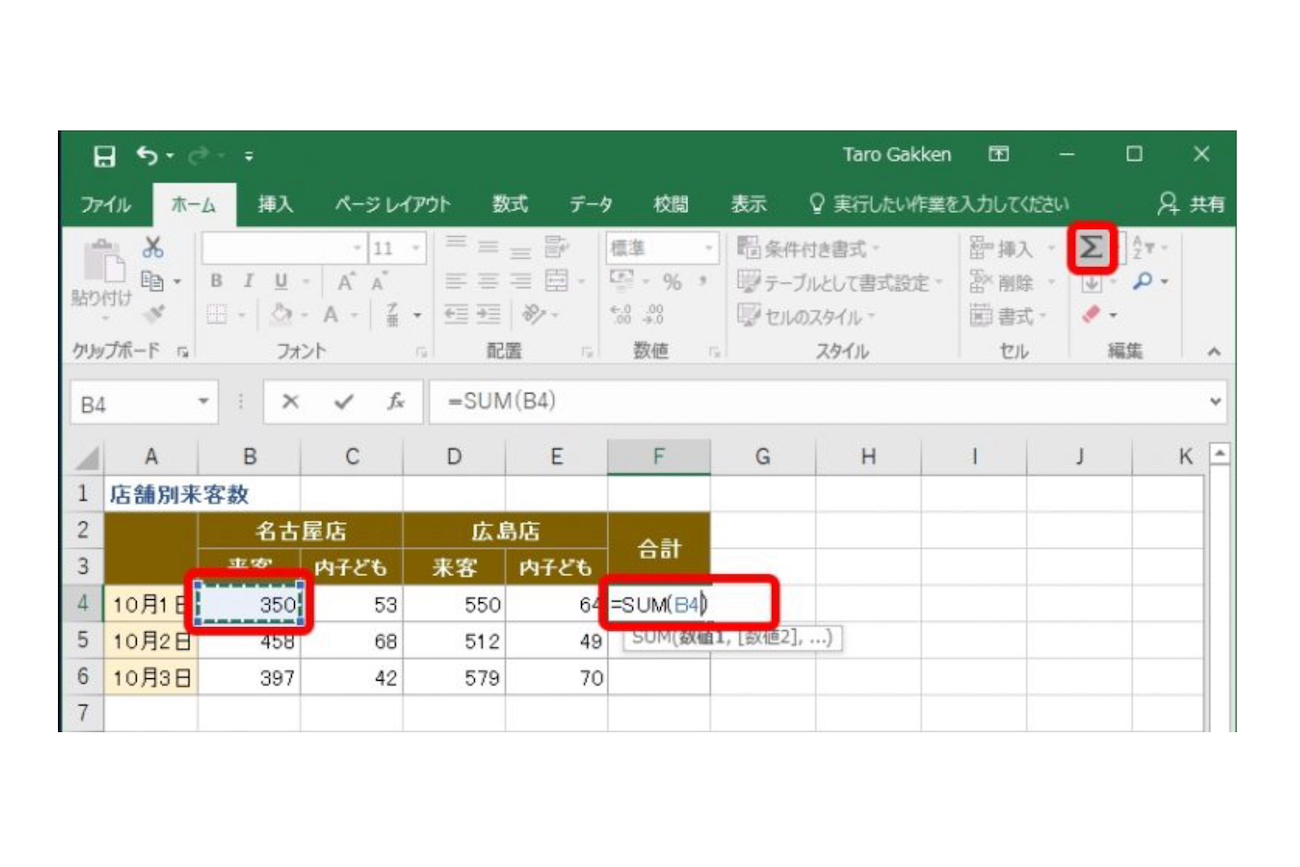ビジネスにおいて、避けては通れない表計算ソフト「Microsoft Excel」。今回は、今さら他人には聞けない、エクセルに関する基本テクニックを紹介します。
エクセル豆知識1
合計と平均はセルを選択するだけでわかる
表内の数値から合計や平均を確認するとき、通常は関数を使います。関数は簡単に計算できて便利ですが、セルに入力するのがやや手間と感じるのではないでしょうか。ところが、参考にちょっと結果を確認する、といった場合であれば、計算範囲をドラッグして選択するだけで合計や平均がわかる、ということを知っていたでしょうか?
■ステータスバーで計算結果を確認する
平均、データの個数、合計は、計算したい範囲を選択するだけで自動的にステータスバーに表示されます。わざわざ、関数を入力する必要はありません。
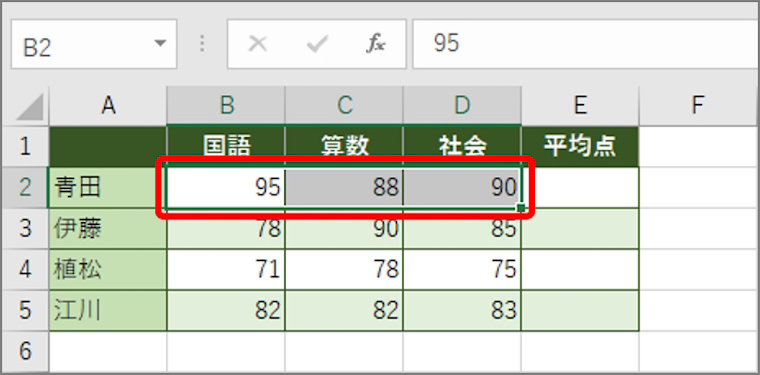
計算したい範囲をドラッグして選択します。
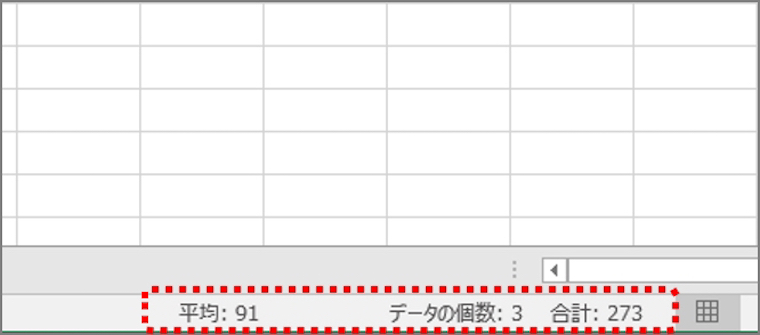
ステータスバーは画面最下段にあります。ステータスバーに計算結果が表示されます。
■ステータスバーをカスタマイズする
ステータスバーを右クリックすることで、表示される項目をカスタマイズすることができます。今回は例として、「最大値」も表示するように設定します。
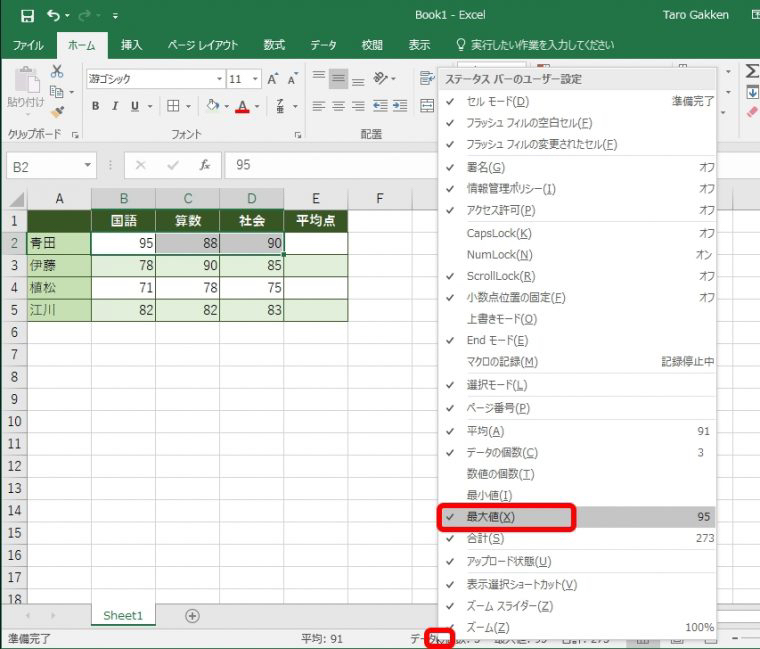
ステータスバーを右クリック。メニューの「最大値」にチェックを入れます。

新たに最大値が表示されるようになりました。同様の方法で、最小値を表示することもできます。
エクセル豆知識2
セルに「名前」をつけると作業が超ラクになる
数式の入力時に、セルやセル範囲の指定で手間取ることはないでしょうか? セルやセル範囲に「消費税率」といった“名前”をつけて登録しておけば、簡単に指定することができます。登録時は「消費税率」や「商品一覧」などのように、わかりやすい名称を付けるのがポイントです。
■「名前」を登録する
名前を登録するには、「C1」といったセルアドレスが表示されている名前ボックスを使います。
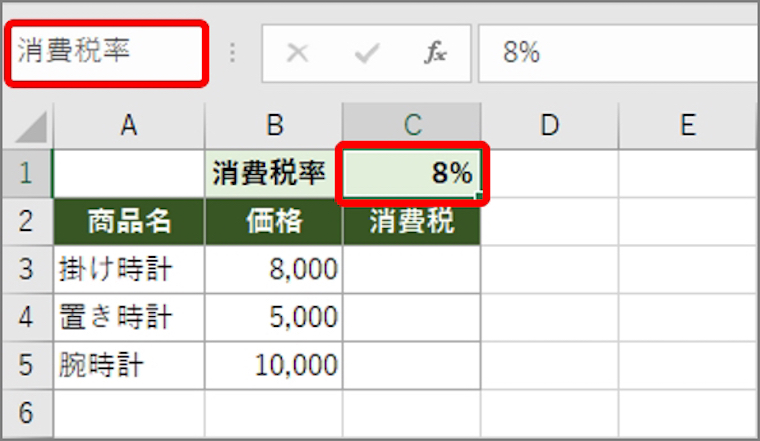
セルを選択し、名前ボックスに任意の名称を入力します。続いて、Enterキーを押して確定します。これで名前が登録されました。
■数式で「名前」を指定する
数式で名前を指定する場合は、セルやセル範囲の代わりに名前を入力します。ここでは、消費税率のセルの代わりに名前を指定します。
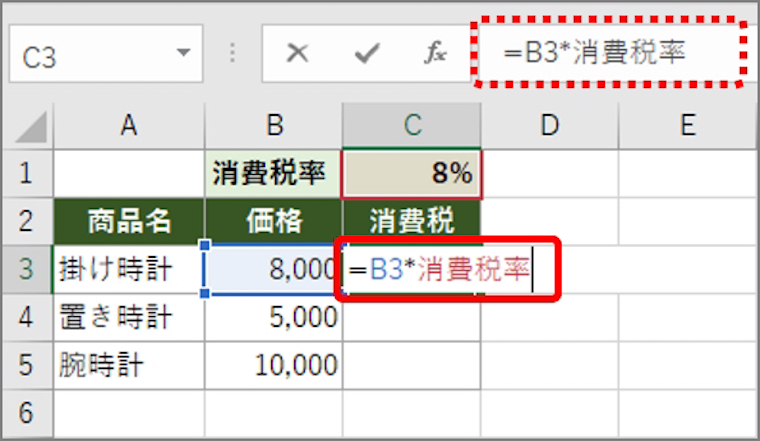
「=B3*」のあとに名前を入力します。ここでは先ほどC1の名前として登録した「消費税率」を入力。
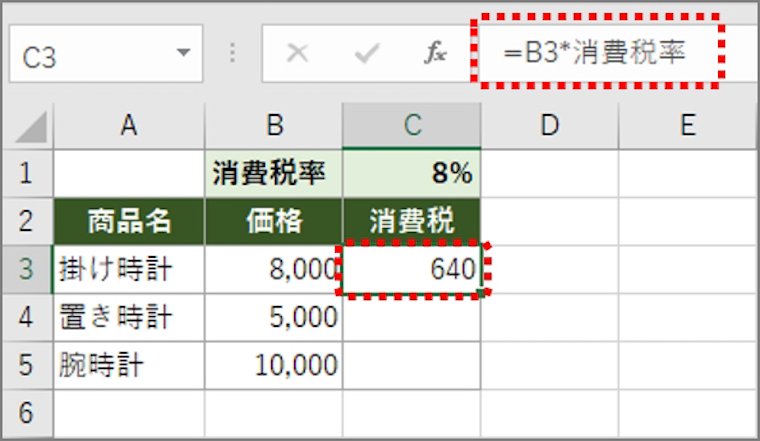
Enterキーを押すと、数式の計算結果が表示されます。
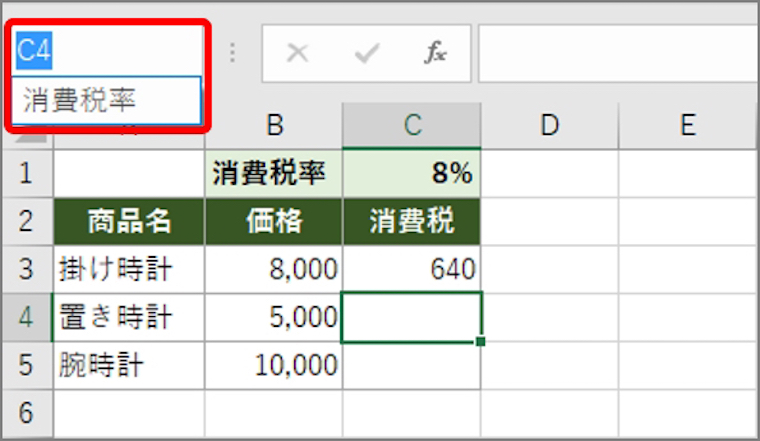
登録した名前が不確かな場合は、名前ボックスの「▼」ボタンをクリックして確認しましょう。
エクセル豆知識3
「オートSUM」で離れたセルも簡単合計
合計を出す場合は、オートSUM(サム)を使えばワンクリックで計算できて便利です。しかし、オートSUMにはこれ以外にも便利な使い方があるということを知っているでしょうか?
■すばやく合計を出す
素早く合計を出すには、セルを選択し、「オートSUM」ボタンをクリックします。
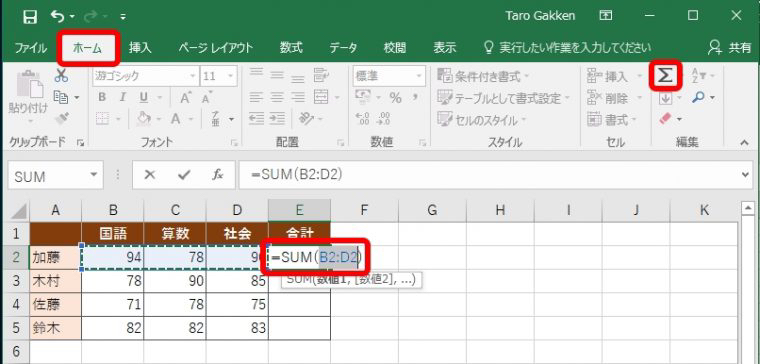
セルを選択し、「ホーム」タブ → 「オートSUM」ボタンをクリックします。SUM関数が入力され、計算範囲が自動で選択されます。
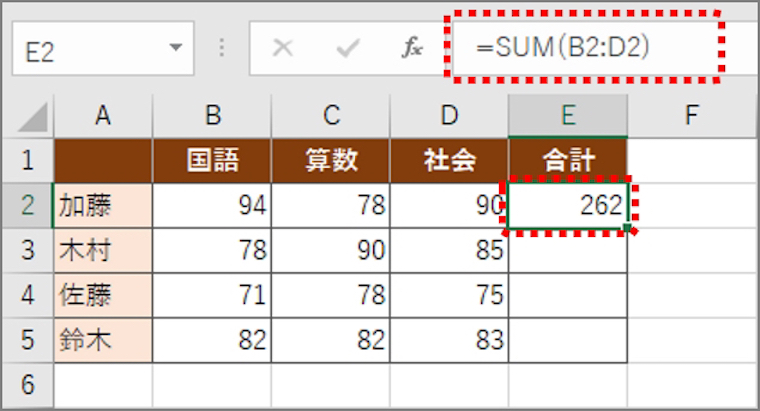
範囲を確認し、Enterキーを押すと計算結果が表示されます。
■複数のセルに合計を出す
複数のセルに合計を出すには、計算結果を表示したいセルすべてを選択し、「オートSUM」ボタンをクリックします。
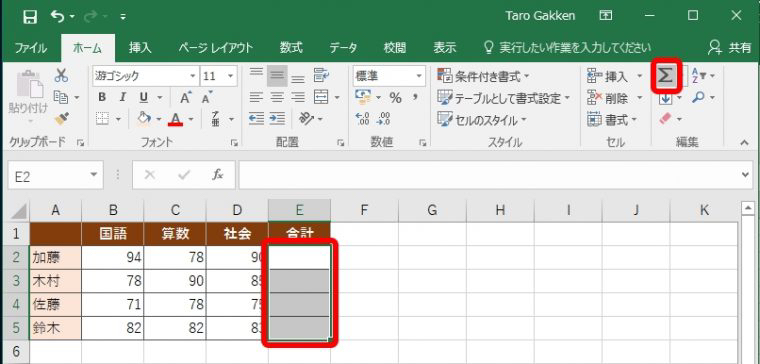
合計を出したいセルすべてを選択し、「ホーム」タブ → 「オートSUM」ボタンをクリックします。
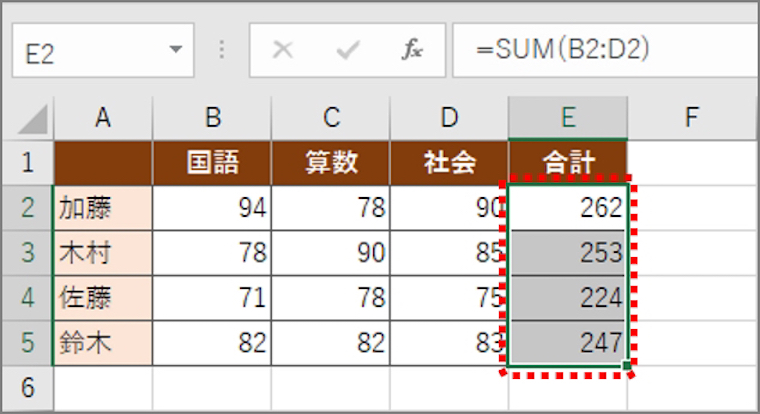
各セルにSUM関数が入力され、計算結果が表示されます。
■縦横に合計を出す
表の縦と横に合計を出すには、計算範囲と合計を出すセルをすべて選択し、「オートSUM」ボタンをクリックします。
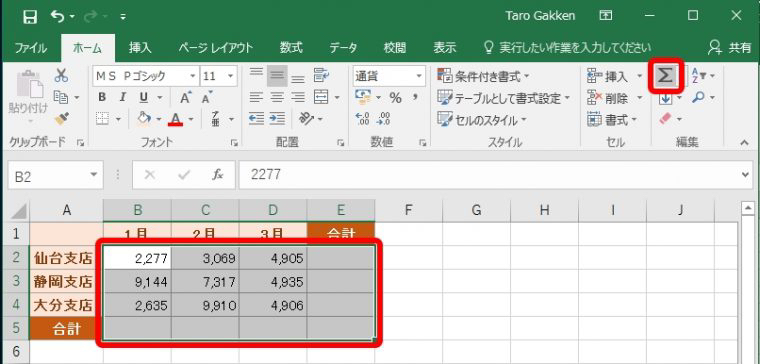
計算範囲と合計を出すセルをすべて選択し、「ホーム」タブ → 「オートSUM」ボタンをクリックします。
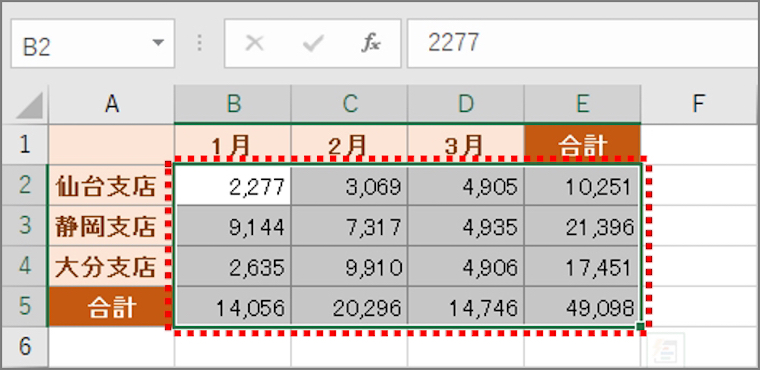
各セルにSUM関数が入力され、計算結果が表示されます。
■離れたセルの合計を出す
離れたセルの合計を出すには、「オートSUM」ボタンをクリックしたあと、合計したいセルをクリックし、次のセルはCtrlキー+クリックで追加します。
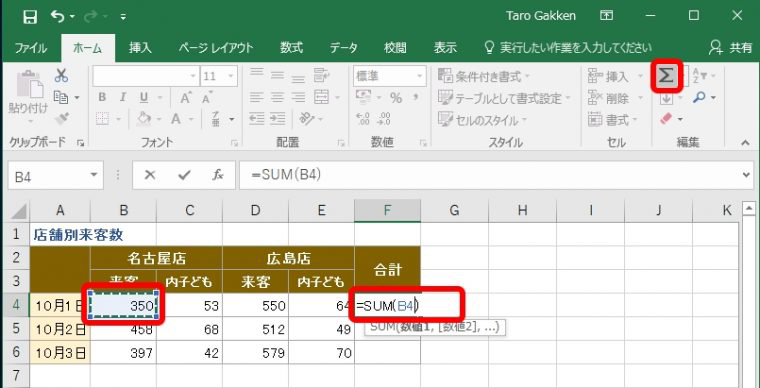
合計を出したいセルを選択し、「ホーム」タブ → 「オートSUM」ボタンをクリックします。SUM関数が入力されたら、計算する1つ目のセルをクリックします。すると、SUM関数に計算するセルが指定されます。
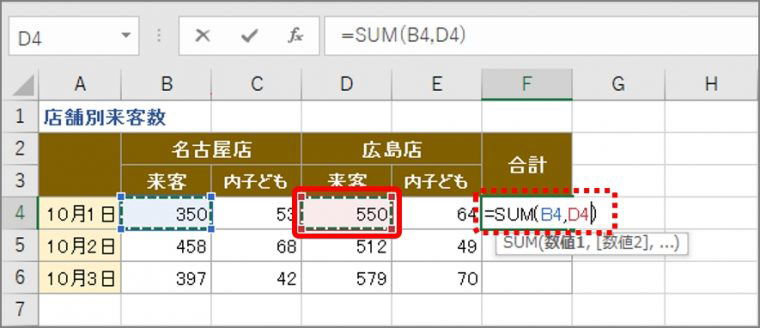
離れた2つ目のセルをCtrlキー+クリックします。計算するセルが追加されます。ほかのセルを追加する場合は、Ctrlキー+クリックします。
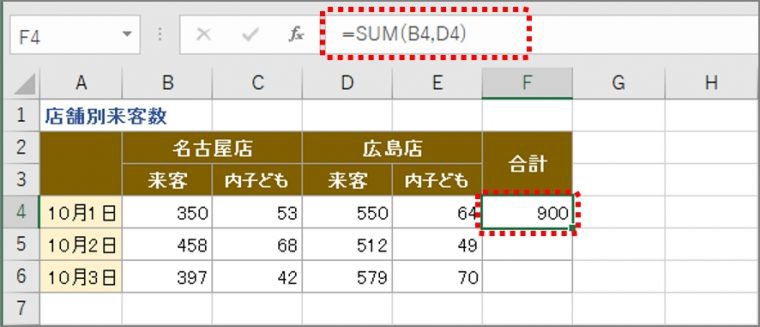
最後にEnterキーを押します。
「モノ・コト・暮らし」の深掘りレビュー&ニュース「GetNavi web」 https://getnavi.jp/