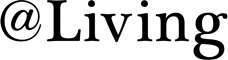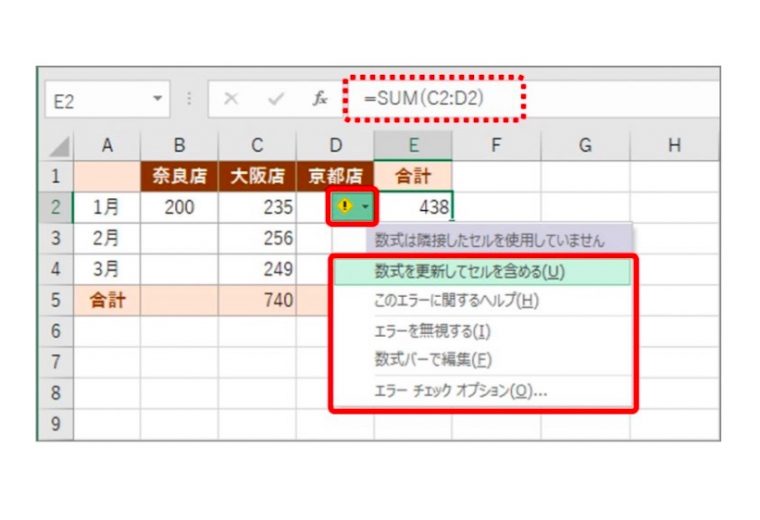いまや仕事をする上で欠かせない表計算ソフト「エクセル」。資料の作成やデータの分析などその用途は広く、もはや社会人の必須スキルといっても過言ではありません。
一方で、ワードやパワーポイントなどのほかの定番オフィスソフトに比べて使いこなすまでには慣れが必要で、複雑な関数や表を扱うイメージから拒否反応を示す人もしばしば。そんな人にとって、予期せぬトラブルはまさに致命的。
そこで今回は、エクセル初心者がつまずきやすい「あるあるトラブル&エラー」を、その解決方法と合わせてご紹介します。
エクセルあるある①
数値や関数を入力したら突然エラー表示が出現
まずはエクセルで頻発する「エラー表示」について解説します。エラーが表示されたままでも作業できる場合もありますが、なぜそのエラーが表示されているのかがわかればすぐに対処できて便利ですよね。では、エラーの種類と意味について具体的にみていきましょう。
【Case1】セル左上に緑の三角形が表示される
緑の三角形は、数式や関数、表示形式にミスがある可能性を示しています。「エラーチェック」ボタンで内容を確認し、対処しましょう。
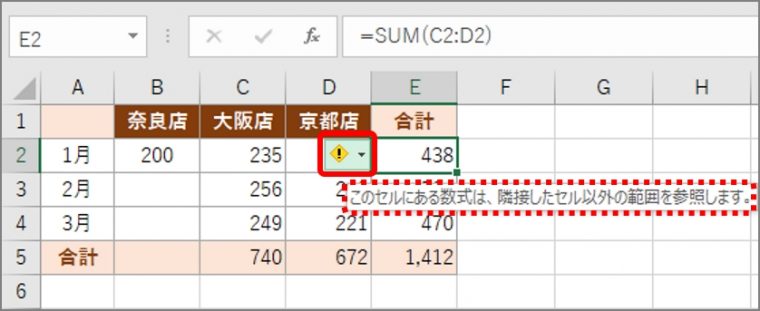
エラー解決のヒントが表示されます。
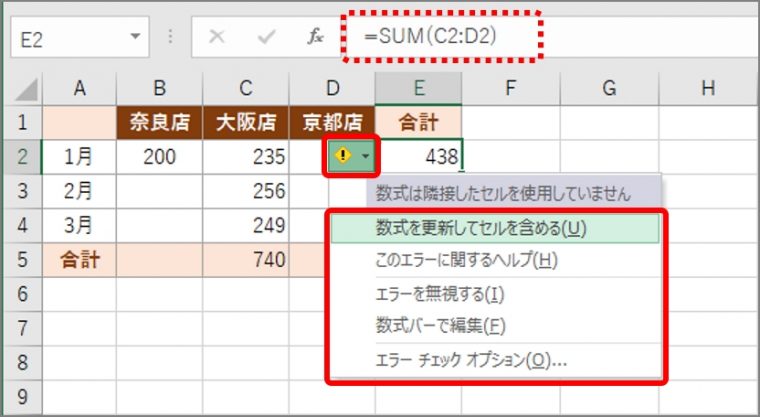
【Case2】「#」が付いたエラーが表示される場合
「#」が付いたエラーは、セル幅が狭いか、もしくは数式にエラーがあります。内容を確認し、対処しましょう。
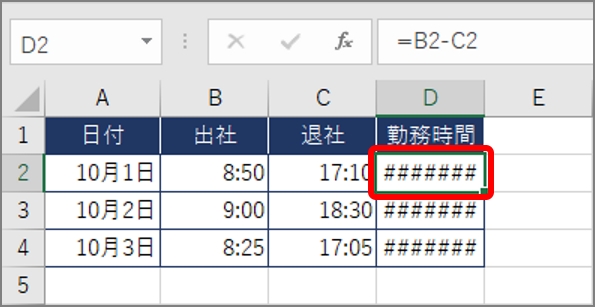

このほか「#」が付くエラーは「#NULL!」「#DIV/0!」などいくつかあります。内容を確認し、対処しましょう。
エクセルあるある②
ファイルを開いたらシートの表示がいつもと違う
続いてはシート表示にまつわるトラブルです。ほかの人から提供されたエクセルファイルを開いてみたら、目盛線がなかったり、表以外がグレーになっていたりと、表示が普段自分が使っているものと違って驚いた経験はありませんか? 最初は慌ててしまうかもしれませんが、対応方法さえ知っていれば簡単にいつもの状態へ戻すことができます。
【Case1】目盛線(枠線)が表示されない
印刷の仕上がりを画面で確認するため、セルを区切っている目盛線(エクセル 2013/2010では枠線)が消されている場合があります。目盛線(枠線)を再表示するには、「表示」タブの「目盛線(枠線)」にチェックを入れましょう。
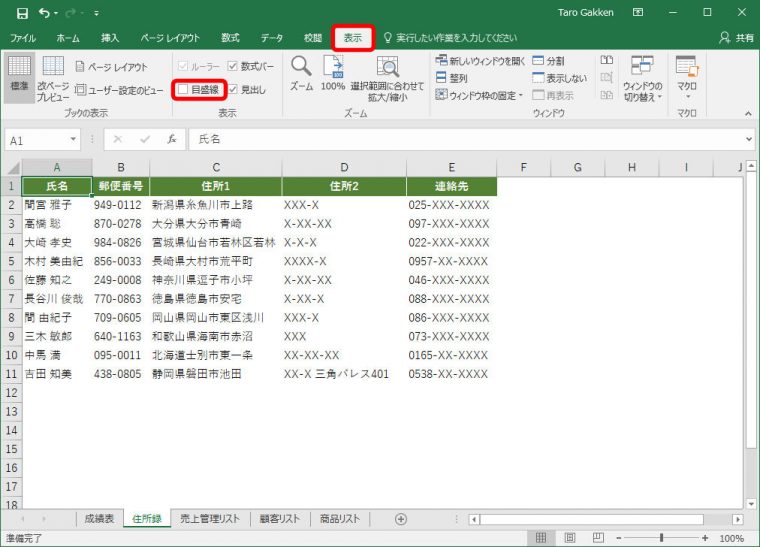
【Case2】表以外がグレーで塗りつぶされている
表以外がグレーに表示されている場合がありますが、これは印刷範囲をチェックするため、表示を「改ページプレビュー」に切り替えているのです。この場合、表示を「標準」に切り替えることでグレー表示をやめることができます。
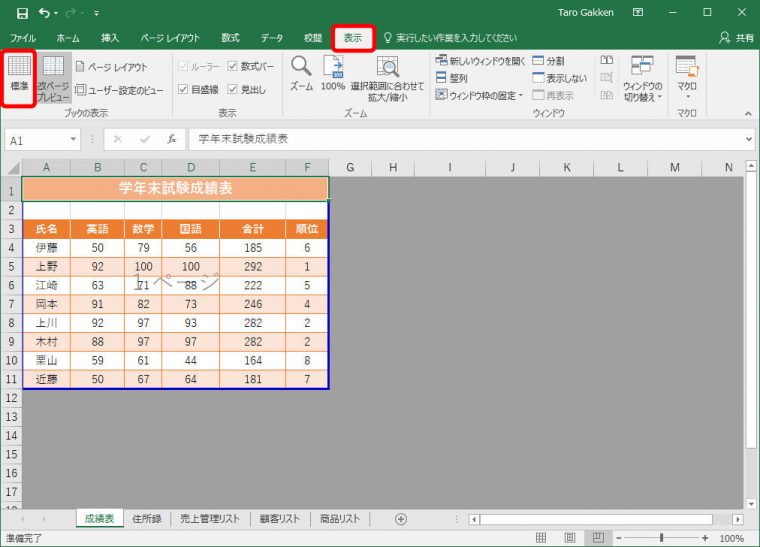
【Case3】ワードのような表示になっている
ワードの画面のように、用紙に表がレイアウトされていることもあります。これは用紙上での印刷イメージを見るため、表示を「ページレイアウト」に変えているのです。グレー表示のときと同様、表示を「標準」に切り替えれば元に戻ります。
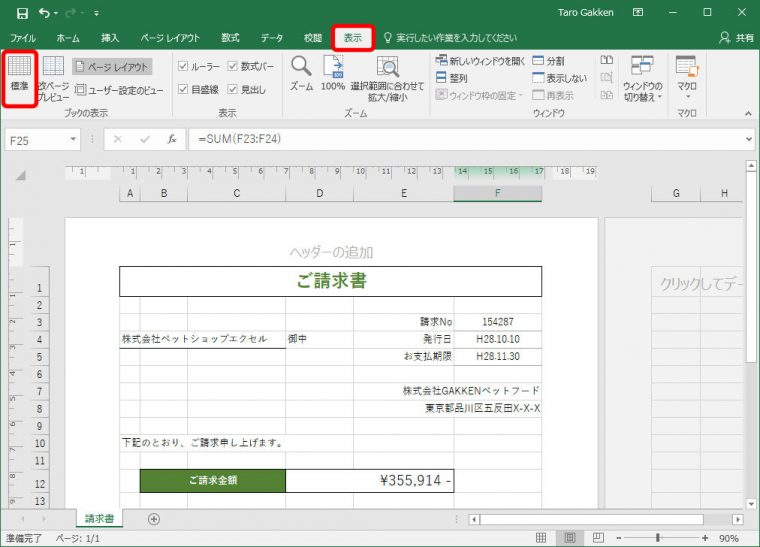
【Case4】数式バーや列番号・行番号が見当たらない
数式バーや列番号・行番号を表示するには、「表示」タブで「数式バー」や「見出し」にチェックを入れます。

表示が違っていても、慌てず表示を切り替えましょう! むしろ、印刷イメージを確認する際などは積極的に表示を変更してみるのもいいと思います。
エクセルあるある③
クリックしてもファイルが開かない
最後は、そもそもエクセルファイルを開くことすらできない、というトラブルです。エクセルファイルは通常、アイコンをダブルクリックすればプログラムが自動的に起動してファイルを展開しますが、まれに開かないことがあるのです。その場合、以下の手順で試してみてください。
【手順1】ファイル名を確かめる
ファイル名に、全角の ”(ダブルクォーテーション)が含まれていると、プログラムは起動しますがファイルが開きません。可能性は低いですが、気づかないうちに誤ってファイル名を変更してしまった、なんてことも考えられるので、念のため最初に確認してみましょう。
【手順2】ファイルの拡張子を確かめる
ファイル名に問題がなければ、次は拡張子をチェックしましょう。エクセルファイルの拡張子には、「.xlsx」や「.xls」「.xltx」「.xlsm」などがありますが、拡張子が変わっていたり、エクセルのバージョンが古かったりするとファイルを開けないことがあります。Office Excel 2007 以降のエクセルでは、「.xlsx」が標準ですが、Excel 97 – Excel 2003では「.xls」が標準的な拡張子だったため、新しい拡張子のファイルを開けないことも。その場合は、自分で拡張子を書き換えるか、ファイルの作成者に「.xls」で出力してもらいましょう。
ファイルの拡張子を確認するには、メニューの「コントロールパネル」から「デスクトップのカスタマイズ」を開き、「フォルダーオプション(またはエクスプローラーのオプション)」を選択します。
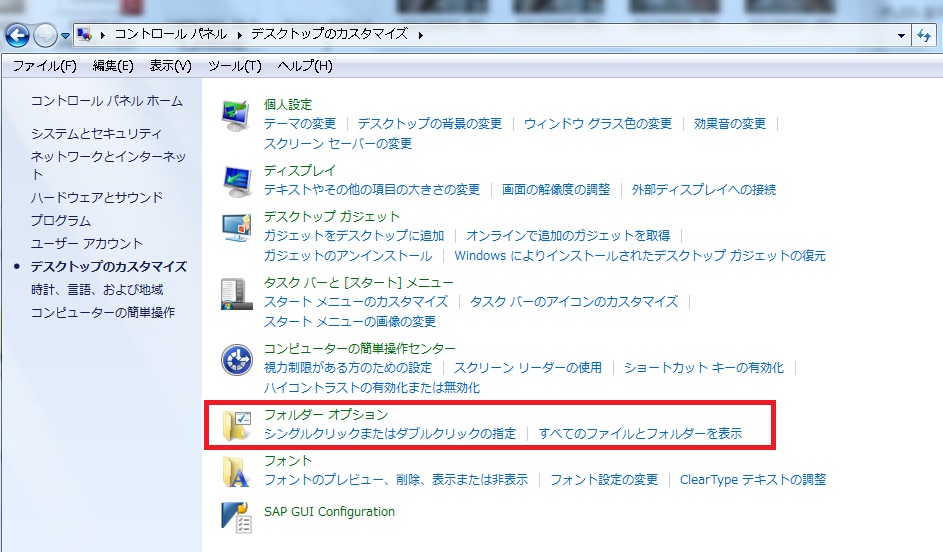
ポップアップしたメニューの「表示」タブをクリックし、詳細設定のなかから「登録されている拡張子は表示しない」のチェックを外します。これでファイル名のあとに拡張子が表示されるようになりますので、確認してみましょう。
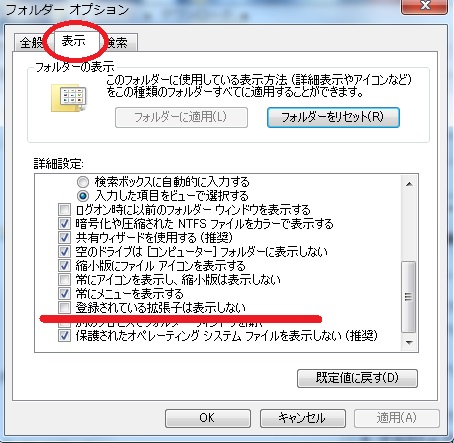
【手順3】エクセルのDDE設定を変更する
「プログラムにコマンドを送信しているときに、エラーが発生しました」というエラーメッセージが表示された場合は、DDE(Dynamic Data Exchange)の設定が変わったことが考えられます。「DDE」とは、プログラムを起動してファイルを開く仕組みのこと。「(ファイル名)が見つかりません……」というエラーメッセージが表示される場合もあります。

この場合は、DDEを有効にすると、ファイルが開くことがあります。DDEを有効にするには、Excel画面で「ファイル」タブ → 「オプション」をクリック。「Excelのオプション」画面で、「詳細設定」を選択 → 「Dynamic Data Exchange (DDE) を使用する他のアプリケーションを無視する」のチェックを外します。
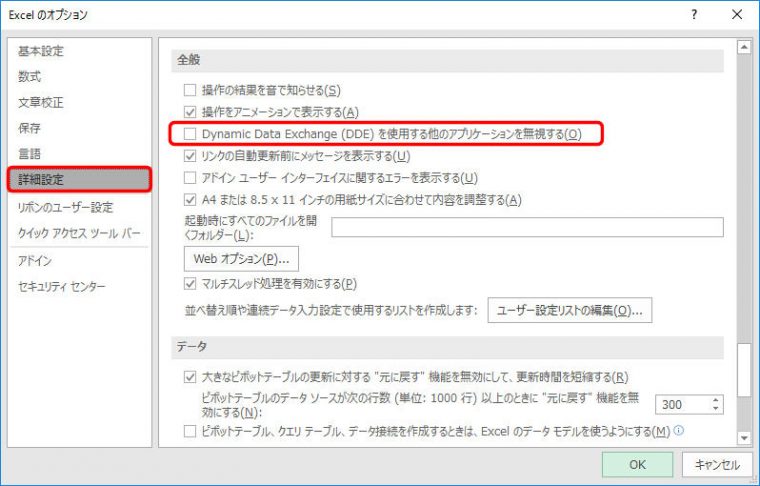
これで、DDEが利用できるようになります。エクセルをいったん終了してから、あらためてファイルをダブルクリックして開けるかどうか試してみましょう!
以上が、エクセルあるあるとその対処法。予想しなかったトラブルがあるとそのたびに作業が大幅に遅れ、エクセルに苦手意識を持ってしまうかもしれません。しかし、ここまでご紹介してきたトラブルを“起こり得るもの”として把握していれば、落ち着いて対処できるのではないでしょうか? エクセルは使いこなせれば業務を円滑に進められる便利なツールなので、食わず嫌いを克服してぜひ活用してみてください!
文=@Living編集部