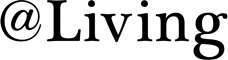経理やIT系に限らず、どんな職業でも1度は触れるMicrosoft Excel。きちんと使いこなせている自信はありますか? 正しい使い方を知らないと、業務効率が悪くなってしまうだけでなく、重大なミスにつながることも……。
ここであらためて、Excelの基本をおさらいした上で、知っておくと便利な機能やショートカットキーを紹介します。教えていただいたのは『Excel医の見るだけでわかる! Excel最速仕事術』(宝島社)の著者で、普段は医師として病院に勤めているExcel医さんです。
Excelを正しく使うメリットとは?

Excelはとても汎用性が高い業務ソフトですが、詳しい使い方を学ぶ機会がないまま、なんとなく自己流で作業しているという人も多いのではないでしょうか?
しかし、正しい知識がないままExcelを使い続けていると、本来5分で終わるはずの作業が何時間もかかってしまうといった事態を招きかねません。Excelを基本から学ぶことで、業務時間を大幅に短縮し、本来の業務に集中して取り組めるようになるのです。
「業務の短縮を図るためにも、まずは大前提としてExcelとはそもそもデータを集計・加工し、表やグラフにするためのものであることを覚えておいてください。Excelは、特に勉強しなくても時間をかければある程度力業で表が作成できるため、学ぶ機会を逃してしまっている人が多いのだと思います。初心者の方が陥りがちなミスは、表の見た目にこだわりすぎて、セルや関数などをかえって複雑な作りにしてしまうというものです。
もちろん他人に見せるため、最終的に見た目を整えるということもありますが、初心者の方はまず、入力したデータは必ず再利用することを念頭に置いて、正しい入力方法で表を作成することを最優先にすると良いでしょう」(Excel医さん、以下同)
Excelって、どうやって学べばいい?
書店に行くとExcel関連のコーナーがあるほど、たくさんの教本が出版されています。ネット上には動画やブログがあふれ、いったいどれを見ればいいのかわからない、という事態に。また、学んでも実際に使う時には忘れてしまうということもあるでしょう。そこで、Excel医さん流の「Excelの学び方」についても教えていただきました。
「まず大切なのは、Excelでできることをある程度知っておくことです。操作を全て覚える必要はありませんが、そもそもの機能を知らないと使い方を調べることもできません。基本的に『こんなことができれば入力作業が楽になる』という機能は、備わっているものだと考えましょう。
おすすめ学び方は、薄めの教本を買って一冊読みきること。その教本をマスターしなくても良いので、新しい知識や、使える機能を1つでも増やし、小さな成功体験を得ることが第一歩です。次の段階として、MOS(マイクロソフト オフィス スペシャリスト)※の試験対策をしてみましょう。基礎を体系的に学べます。受験時期を設定して、学ばざるを得ない状況を自分に課すというのも手段の一つですね。
さらに高度な操作をマスターしたいという方は、本や動画のほかにセミナーを受けるという方法もあります。勉強を進めていくうちに、自分に合った学び方が確立していくはずです」
※MOS(マイクロソフト オフィス スペシャリスト)とは、ExcelやWordなどのOfficeソフトの利用スキルを証明するMicrosoft公式の資格です。
[基礎編]これだけは覚えておきたい! 便利なショートカットキー5選

普段行っている操作でも、ショートカットキーを使えばポインターを動かす手間もなく、一瞬で完了します。小さな時間削減の積み重ねが大切です。今回は誰もが頻繁に利用する代表的なショートカットキーを5つ教えていただきました。
・Ctrl+S……上書き保存
「集中しているとついつい忘れてしまいがちな上書き保存。ショートカットを覚えておいて、こまめに保存する癖をつけておきましょう」
・Ctrl+Z……元に戻す
「左上の矢印アイコンと同じ機能で、誤った編集、入力、操作をした際に1つ前の状態に戻すことができます」
・F2……セル編集
「セルの数字や文字を編集したい時、マウスでダブルクリックしていませんか?F2キーを使えば値の末尾にカーソルが現れます」
・F4……直前の処理を繰り返す
「離れた位置にある複数のセルに同じ色を付けたい時や、文字の色、太さを変える時に使える機能です」
:F12……名前を付けて保存
「【名前を付けて保存】ダイアログボックスが一発で表示されます。名前を変えて保存する際や、PDFなど異なる形式に出力する時にも便利!」
[基礎編]やってはいけなかった!? 実はNGな処理4選
前述の通り、「自分が作成した表を誰かが再利用する可能性があること」を念頭に置いてExcel表を作りたいところです。しかし、よかれと思って行った処理が、相手にとっては扱いづらい表になっているということも……。そうした事態を防ぐためには、どうすればいいのでしょうか?
「誰かが再利用しやすい表を作るためには、数値や文字を正しい形式で配置することが重要です。ここで言う正しい形式とは、機械判読に適した表のつくりになっているかどうかということです。参考として、総務省が2020年に公表した『統計表における機械判読可能なデータ 作成に関する表記方法』が非常に分かりやすいので、ぜひ読んでみてください」 今回はその中でも、特にやってしまいがちな編集作業をいくつかピックアップしてご紹介します。
NG1.1つのセルに複数のデータを入力する
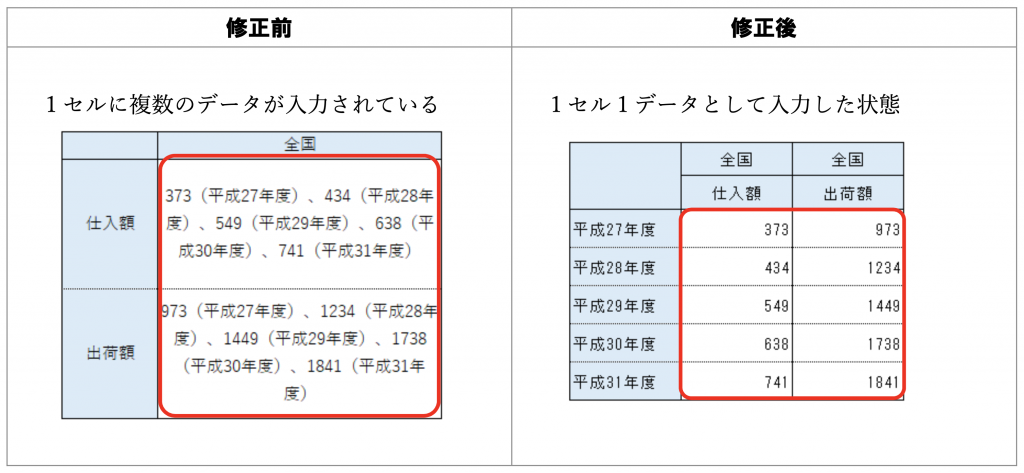
「1セルに複数のデータが⼊⼒されていると、計算やデータの並べ替え、コピーペーストなど、編集する際に手間がかかります。1セルには1データを意識して作成しましょう」
NG2.数値にカンマや単位を付ける
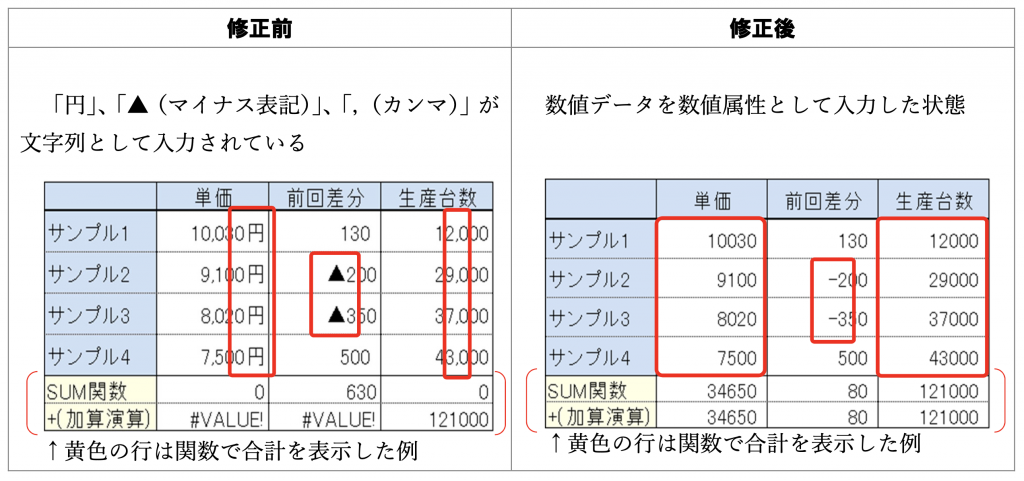
「円や▲(マイナス表記)、カンマを手打ち入力すると、そのセルのデータが数値ではなく文字列として認識され、関数計算ができなくなってしまいます」
NG3.セルを結合する
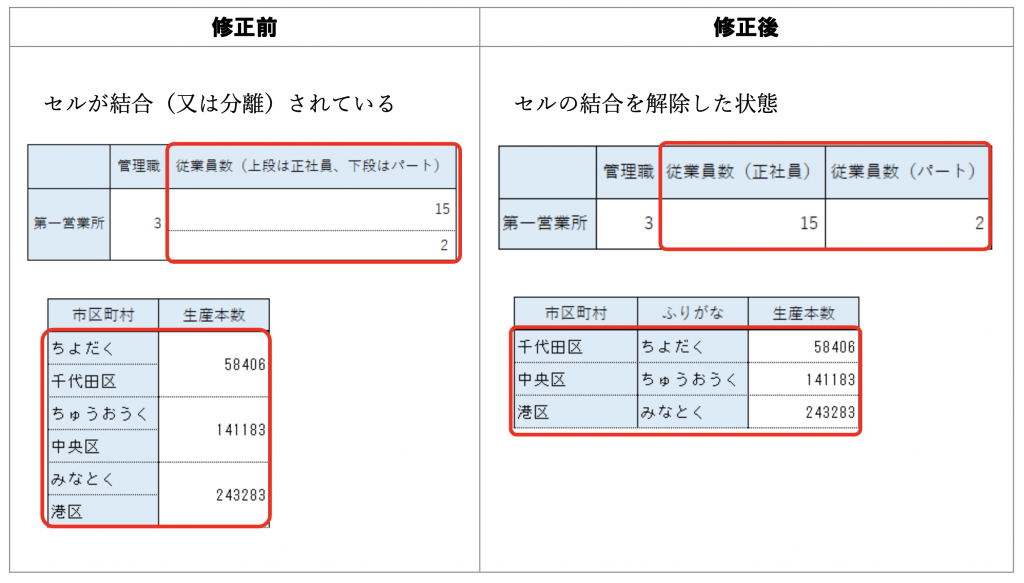
「セルを結合するとすっきりとして見やすいように感じますが、並べ替えができなくなってしまうなど、実は機械判読に適さない形式になってしまいます。最終的に提出する際、見た目を整えるために使用することはありますが、それ以外での利用は基本的におすすめできません」
NG4.スペースや改行でセル内の体裁を整える
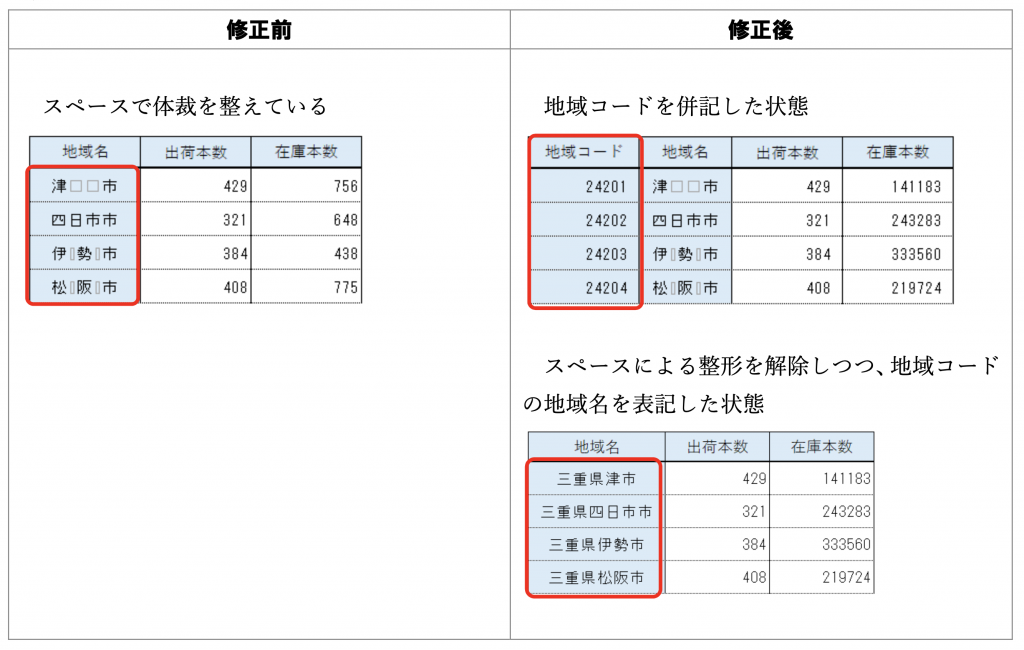
「こちらも見た目を整えるためにやってしまいがちですが、機械にはスペースや改行の意図を汲み取ることができません。計算式が崩れてしまったり、セルの幅を変えたりする際に体裁が崩れる可能性があります」
参照=総務省「統計表における機械判読可能なデータの表記方法の統一ルール」
[応用編]覚えておくと便利な機能3選
最後に、これをしておくと作業がはかどる便利な機能を教えていただきました。
便利機能1.ウィンドウ枠の固定
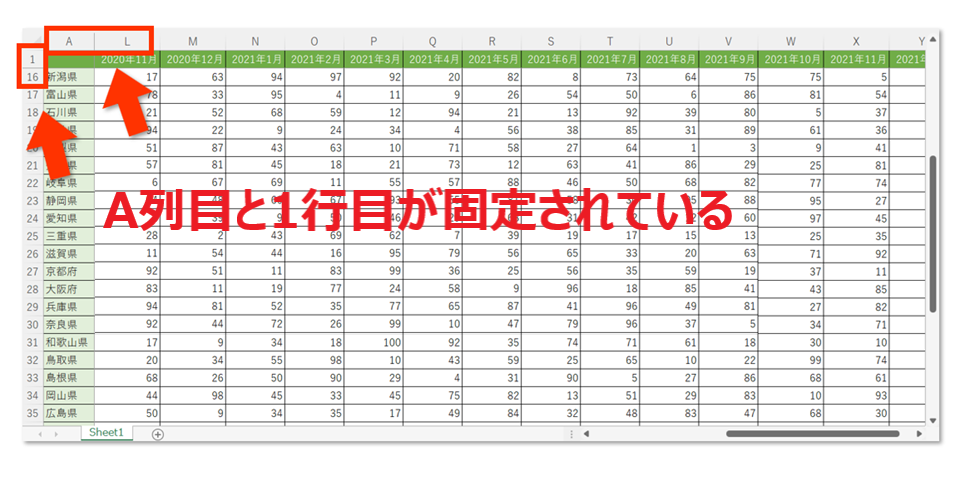
「画面をスクロールしても、固定した行や列を表示したままにできるというもの。固定したい行や列を選択したままで、表示タブから『ウィンドウ枠の固定』をクリック。列数・行数が多い表がわかりやすくなる機能です」
便利機能2.新しいウィンドウを開く

「同じファイルを2つの窓で開くというもの。表示タブからウィンドウグループを選択し、『新しいウィンドウで開く』をクリック。同じファイル内にある別のシートを比較しながら作業する時に便利な機能です。データ複製しているわけではないので、片方に加えた変更は、もう一方のデータにも反映されます」
便利機能3.リボン(ツールバー)の表示/非表示を切り替え
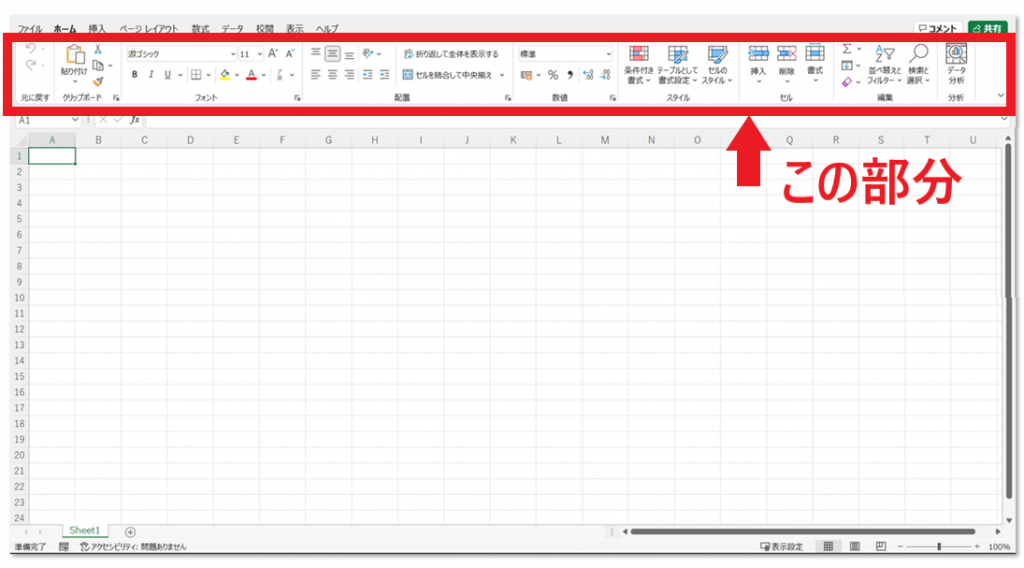
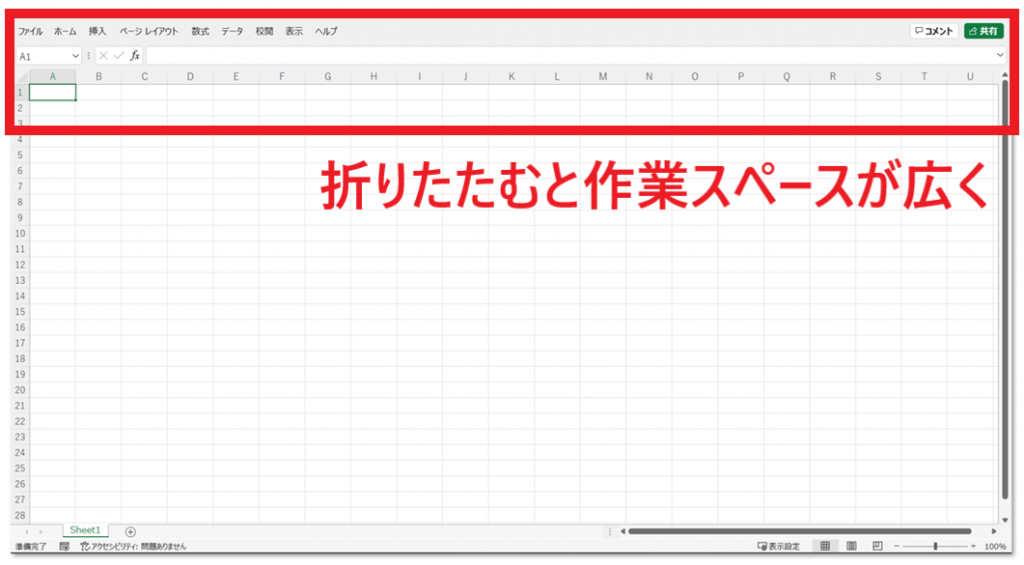
「画面上部のリボンを見えないようにすると、表示されるスペースが広くなるので、作業しやすくなります。[ファイル]以外のタブをダブルクリックするか、Ctrl+F1でリボンの非表示/表示を切り替えられるので、知っておくと便利な機能のひとつです」
Excelのスキルは、ライフワークバランスにまで影響する!
「Excelのスキルは、時間短縮、作業効率アップ、ひいてはワークライフバランスにまで関わってくるものだと言えます。私がExcelを学び始めたのは、職場で使う臨床データ集計がきっかけでした。そのExcelファイルは、これまで多くの医師の先生がたの独自のやり方が継ぎ足されて伝わってきたもので、いわば『秘伝のタレ状態』。ただでさえ忙しい日常臨床に加え、Excelの入力・編集作業にもかなりの時間を費やしていたのです。
そんなさかなに、入力作業を担っていた医師の一人が抜けることになり、このままではまずいと、Excelに詳しい医療秘書さんに聞いて、学ぶようになったのが始まりです。これまでExcelを“学ぶもの”と認識していなかった自分にとっては、非常に新鮮な体験で『これほどまでに便利なソフトだったのか』と感動すら覚えました。
やはり便利なものだからこそ、正しく使わないともったいない。多くの人にExcelを活用して、仕事や私生活を充実したものにしてもらいたいと思います」
Profile
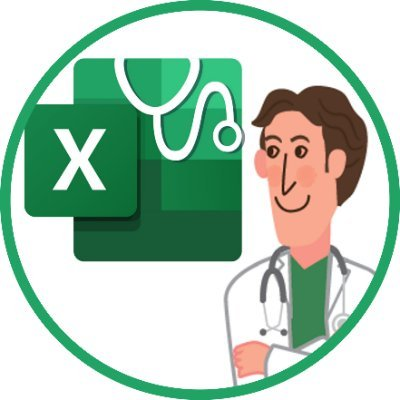
Excel医
30代、内科医。職場で使用しているデータベースを改善するためにExcelを学びはじめる。MOSを取得し「人びとのExcelリテラシー向上」を目指して、SNSやブログで初心者向けのExcel活用術を発信している。Twitterのフォロワー数は12.4万人(2022年7月時点)。著書に『Excel医の見るだけでわかる! Excel最速仕事術』(宝島社)。 Twitter=Excel医@デザイン勉強中 ブログ=「Excel医ブログ」
取材・文=山下沙英子(Playce)