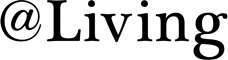「iPhone 14」シリーズを使って撮影してみよう!
おさえておきたい3つのポイントをチェックした後は、いよいよ撮影術をレクチャーしていただきます。iPhone 14シリーズで使える機能の紹介に加え、それぞれの機能に適した撮影シーンや撮影方法についても解説していただきました。撮影で使用した機種は「iPhone 14 Pro」です。
遠くのものを撮るとき以外も大活躍!
望遠カメラ
遠くのものを切り取るときはもちろん、ものの形を歪みなく切り取るときにも便利な望遠機能。山崎さんがもっともよく使う機能だそうです。13 Proでは0.5倍、1倍、3倍と3つの数字しか表示されなかったズームの数値が、14 Proと14 Pro Maxでは0.5倍、1倍、2倍、3倍と4つ画面表示されるようになりました。
【対応機種】
iPhone 14 Pro、iPhone 14 Pro Max
【撮影方法】
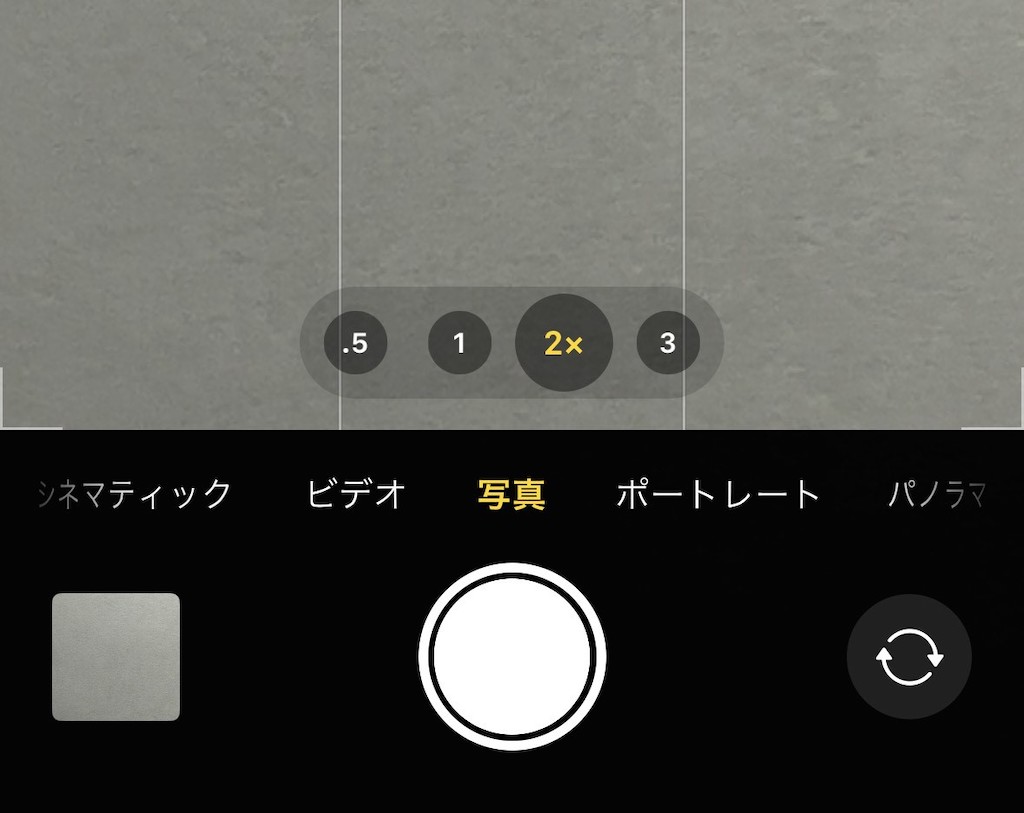
【こんなときにおすすめ!】
・遠くにある建物や景色を撮影したいとき
・カフェやレストランで料理を撮影したいとき
「望遠機能が活躍するシーンの一つが、カフェやレストランで料理を撮るときです。望遠にせず1倍で撮影する人が多いと思いますが、近くにあるものをそのままの大きさで写そうとすると、角度がついて食器などが歪んで見えてしまうことも。そういうときは、被写体と少し距離を置き、望遠で撮ると上手く撮ることができます」

「上の2枚の写真を比べると、写真の中の被写体の大きさはほぼ変わりませんが、2倍で撮ったほうがポットやカップなどの歪みが少なく、きれいに見えますよね。ただ、望遠にしすぎると画質が粗くなるので注意。iPhone 14 Proは、2倍くらいなら1倍とあまり変わらないくらいきれいに撮影できます」
肉眼で見えないところまで鮮明に映し出す
マクロモード
マクロモードは、被写体に寄って、細部を鮮明に見せたいときにおすすめの機能。14Pro、14Pro Maxのマクロモードは、被写体との距離が2センチくらいであっても、ぼやけることなくピントを合わせることができます。
【対象機種】
iPhone 14 Pro、iPhone 14 Pro Max
【撮影方法】
通常のカメラで被写体に近づくと自動的にマクロモードに切り替わります。
※設定アプリから「カメラ」→「マクロ撮影コントロール」をオンにすると、マクロモードへ切り替わったときに画面左下にチューリップマークが表示されるように。手動でオン/オフを切り替えることも可能になります。
【こんなときにおすすめ!】
・植物や昆虫を撮影したいとき
・アクセサリーなどの小物を撮影したいとき

「被写体にかなり寄って撮れるので、上の写真のように、花びらについた水滴もはっきりと写すことができます。花の中心や葉脈など植物の一部分だけを撮ったり、アクセサリーや小物を撮影したりするときなどにもぴったり。ハンドメイド作品などを販売している人は、商品撮影にも良いと思います。肉眼では見えないところまで写すことができるので、アイデア次第で面白い写真が撮れそうです!」
“ぼかし”を使いこなす!
ポートレートモード
ポートレートモードは、背景がごちゃごちゃしている場面で威力を発揮します。また、iPhone 14シリーズ(iOS16)からは、背景だけでなく前景もぼかせるようになり、より幅広い使い方ができるようになりました。
【対応機種】
iPhone 14、iPhone 14 Plus、iPhone 14 Pro、iPhone 14 Pro Max
【こんなときにおすすめ!】
・人混みなど背景がごちゃごちゃした場所で撮りたいとき
・雰囲気のある前ぼけの写真が撮りたいとき
「ポートレートモードは自動的に背景をぼかしてくれますが、ぼかしはあとから調整することも可能です。そのため、人物や料理などを撮るときに『背景がうるさいな』と感じたら、とりあえずポートレートモードで撮影しておくといいと思います」

背景をあまり目立たせたくないときは、F2~2.8くらいがおすすめ。F値を0に近づけすぎると被写体が浮いたように見えたりして不自然になってしまいます。また、背景との境界線がわかりにくいガラスや植物の茎などは、ぼかしが強すぎると消えたように見えることもあるので注意!」

「上の2枚はF2.8とF16で、ぼかし具合を変えた写真。好みもありますが、今回はピンクの花を目立たせたいので、F2.8くらいがベストかなと思います。撮影した場所が素敵で背景も見せたいときは、ぼかしを控えめにするといいですよ!」
続いて、前景をぼかした写真も撮影してみました。

「前景をぼかすと写真に奥行きが出て華やかさもプラスされます。ただ、前景のぼかしは撮影後に調整することができないので注意。また、黒っぽいものや光を通さないものを手前に置くとただ黒い影になってしまうので、グリーンや透ける素材のものを入れるのがおすすめです」
空間を広く見せられる!
超広角カメラ
大きな被写体を画面におさめたり、狭い空間を広く見せたりするときに便利なのが超広角カメラです。iPhone14シリーズではカメラのセンサーがより大きくなり、取り込む光の量が増加。これにより、広い範囲もより明るく撮ることができるようになりました。
【対応機種】
iPhone 14、iPhone 14 Plus、iPhone 14 Pro、iPhone 14 Pro Max
【撮影方法】
通常のカメラで、画面下の「0.5」をタップして撮影
【こんなときにおすすめ!】
・建物など大きなものを画面におさめたいとき
・室内など狭い空間を広く見せたいとき
・空や草原などを壮大な雰囲気に見せたいとき
「超広角カメラは、後ろに下がって撮影できないときにも重宝します。ただ、1倍で撮るよりも被写体が小さくなってしまうので、風景を撮るときには手前に木々や花などを入れて奥行きを出したり、被写体に近づいたりして撮るようにしましょう」
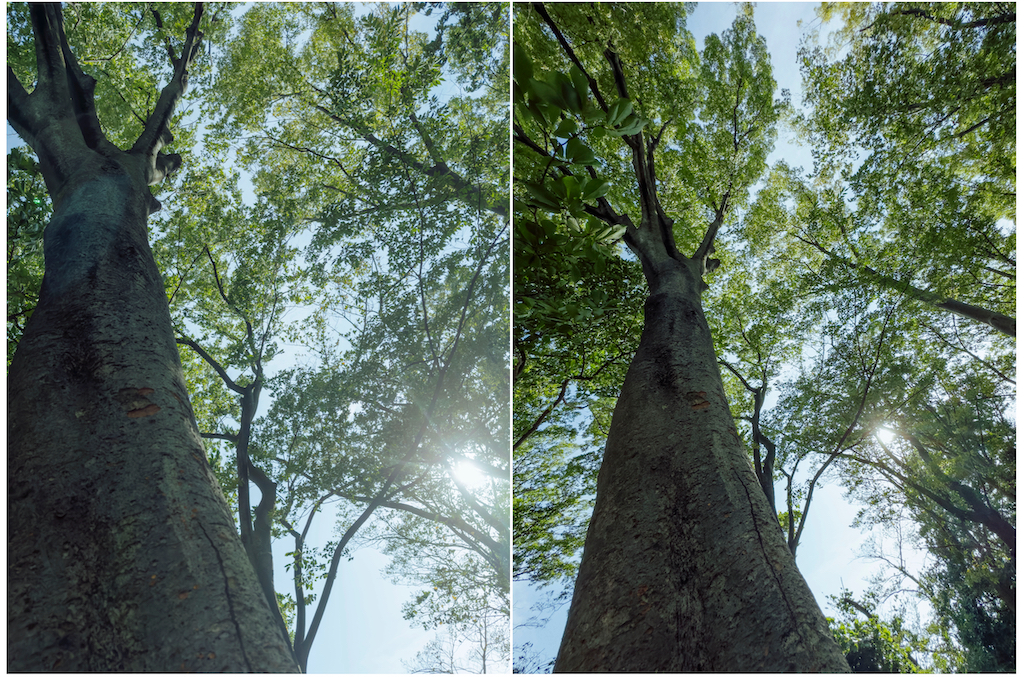
「上の2枚の写真は、木の根元から上に向かって同じ位置で撮影したもの。超広角カメラで撮影すると、幹全体を写すことができて、木々が覆いかぶさるような迫力を感じられる写真に! 竹林などを撮っても素敵だと思います」
より明るく撮れるようになった!
ナイトモード
暗い場所での撮影で活躍するナイトモード。iPhone14のナイトモードは露出が最大で2倍速くなり、より明るくシャープな写真が撮れるようになりました。
【対応機種】
iPhone 14、iPhone 14 Plus、iPhone 14 Pro、iPhone 14 Pro Max
【撮影方法】
暗い場所でカメラを起動すると、自動的にナイトモードに切り替わります。
【こんなときにおすすめ!】
・月や星を撮りたいとき
・街中の夜景を撮りたいとき

「上の写真はナイトモードで撮影した月です。手持ちでの撮影で、地球照まではっきり写すことができました。月を撮るときは、日没前後や少し光のある街中で撮るのがおすすめ。周囲が暗く、月だけが明るい状態で撮ると、月が白飛びしてしまうためです。月の撮影には少しコツがいりますが、街中の夜景は特別な調整をしなくても肉眼で見たままの景色を撮ることができますよ」
最後に、次のページでは番外編として、iPhoneの編集機能「トリミング」を使いこなす方法を教えていただきます。